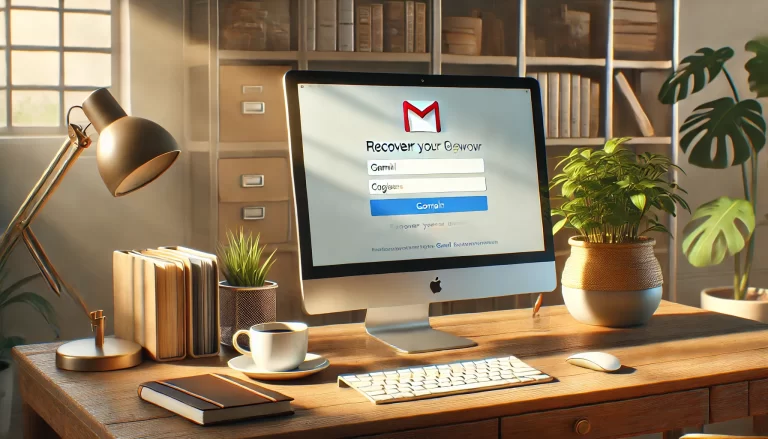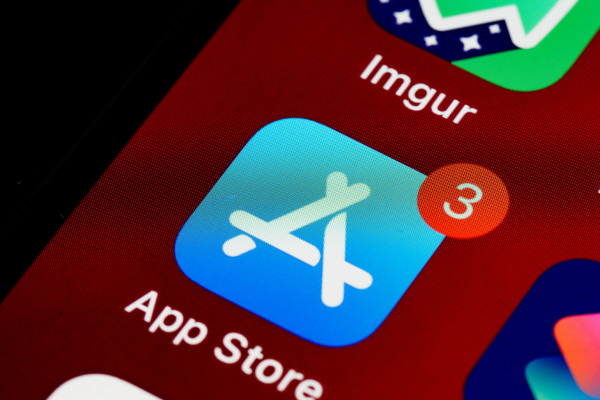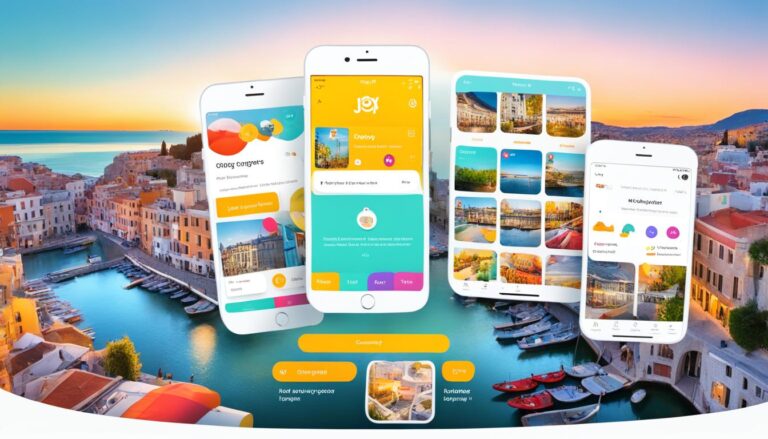Como Excluir E-mails do Gmail Facilmente
Excluir e-mails antigos ou indesejados do Gmail pode ser uma tarefa essencial para manter sua caixa de entrada organizada. O processo de exclusão pode variar conforme o dispositivo utilizado, seja Android, iOS ou Computador. No entanto, uma coisa permanece constante: uma vez movida para a lixeira, uma mensagem permanecerá lá por até 30 dias antes de ser excluída permanentemente e não poderá ser recuperada. Este guia prático visa fornecer passos detalhados sobre como excluir e-mails no Gmail, seja em dispositivos móveis ou no computador.
Principais Pontos
- Os e-mails movidos para a lixeira permanecem lá por 30 dias.
- É impossível excluir todos os e-mails de uma vez no aplicativo Gmail para Android e iOS.
- É possível recuperar e-mails excluídos nos últimos 30 dias.
- A exclusão definitiva das mensagens na lixeira é realizada da mesma maneira no Android, iOS e computador.
- No Gmail, você pode excluir várias mensagens de uma vez, dependendo do dispositivo que está utilizando.
Por que Excluir E-mails do Gmail?
Manter a caixa de entrada do Gmail organizada é fundamental para um gerenciamento eficaz das mensagens. A exclusão regular de e-mails pode proporcionar múltiplos benefícios e otimizar significativamente a experiência do usuário.
Benefícios de Manter a Caixa de Entrada Limpa
Uma caixa de entrada organizada facilita a localização de e-mails importantes e aumenta a eficiência das buscas. A limpeza da caixa de entrada é essencial para evitar a sobrecarga de informações e reduzir o risco de perder dados cruciais. Entre os benefícios de excluir e-mails, destaca-se a redução do tempo gasto na navegação por mensagens, promovendo uma gestão mais ágil.
Impacto no Espaço de Armazenamento
O Gmail oferece um espaço de armazenamento compartilhado entre diversos serviços do Google, refletindo fortemente a necessidade de gerenciamento eficiente. A exclusão de e-mails desnecessários ajuda a libere espaço no Gmail, permitindo maior disponibilidade para novas mensagens e arquivos. É importante lembrar que mensagens excluídas permanecem na lixeira por 30 dias, após os quais são permanentemente deletadas. Essas práticas de limpeza da caixa de entrada podem prevenir a necessidade de ampliação do armazenamento e garantir o bom funcionamento do serviço de e-mail.
Excluir uma Única Mensagem no Android
Excluir e-mails do Gmail no Android pode ser uma tarefa simples se você seguir os passos corretos. Seja para apagar mensagem Gmail individual ou para liberar espaço na sua caixa de entrada, aqui está um guia prático para ajudar você.
Passo a Passo
- Abra o aplicativo do Gmail no seu dispositivo Android.
- Localize a mensagem que deseja deletar.
- Toque na mensagem para abri-la.
- Clique no ícone de “Eliminar” no menu superior.
Seguindo este passo a passo Android, você conseguirá apagar uma mensagem de forma rápida e prática.
Dicas e Truques
- Configurar Ações de Deslize: Para agilizar ainda mais o processo de excluir e-mails do Gmail no Android, você pode configurar ações de deslize. Vá em Configurações > Ações de deslize para definir o deslizar à direita ou à esquerda como “Excluir”.
- Utilize Filtros e Categorias: Filtre os e-mails por categorias específicas, como Promoções ou Social, para gerenciar melhor a exclusão de mensagens indesejadas.
- Google Atalhos: Você pode criar atalhos para selecionar e excluir rapidamente e-mails não lidos ou e-mails de determinados remetentes. Isso é especialmente útil para manter sua caixa de entrada organizada.
Para lidar eficientemente com a quantidade de e-mails não lidos na caixa de entrada, essas dicas são bastante úteis e garantem que você possa deletar Gmail individual sem complicações.
Excluir uma Única Mensagem no iOS
Excluir e-mails do Gmail no iPhone pode ser uma tarefa simples e prática se você seguir alguns passos básicos. Com a interface intuitiva do iOS, o processo de remoção de e-mails indesejados se torna mais eficiente e organizado.
Passo a Passo
Para facilitar a ação de excluir e-mails do Gmail no iPhone, siga este método passo a passo iOS:
- Abra o aplicativo do Gmail no seu dispositivo iOS.
- Encontre a mensagem que deseja excluir na sua caixa de entrada.
- Toque e segure a mensagem ou simplesmente toque na imagem ou letra do remetente ao lado do e-mail.
- Selecione a opção ‘Excluir’.
Este método permite que você gerencie sua caixa de entrada de forma eficiente, mantendo apenas as mensagens importantes.
Dicas e Truques
Além do passo a passo iOS mencionado, algumas dicas para apagar e-mails no Gmail podem tornar o processo ainda mais fácil:
- Para excluir várias mensagens simultaneamente, toque em ‘Editar’, selecione os e-mails desejados e, em seguida, escolha a opção ‘Mover para Lixeira’.
- O Gmail mantém os e-mails excluídos na lixeira por até 30 dias antes da eliminação definitiva, permitindo a recuperação dentro desse período.
- Para evitar o acúmulo de e-mails na lixeira, esvazie-a regularmente, lembrando que essa ação é irreversível.
Seguindo essas dicas para apagar e-mails no Gmail, você garantirá uma gestão mais eficaz da sua caixa de entrada no iOS.
Excluir uma Única Mensagem no Computador
Excluir mensagens no Gmail pelo computador pode ser um processo rápido e direto, especialmente com os recursos estratégicos de gerenciamento de e-mails oferecidos pela plataforma. Aprender a excluir mensagem Gmail no PC é essencial para manter sua caixa de entrada organizada e eficiente. Aqui, detalhamos os passos simples e algumas dicas úteis para realizar essa tarefa.
Passo a Passo
- Acesse sua conta do Gmail no navegador.
- Passe o mouse sobre a mensagem que deseja excluir.
- Clique no ícone de lixeira ‘Excluir’.
- A mensagem será movida para a pasta ‘Lixeira’, onde permanecerá por 30 dias até ser permanentemente deletada.
- Repita o processo se desejar excluir outros e-mails.
Este método simples de como excluir emails individualmente no computador garante que você possa gerenciar especificamente quais mensagens deseja manter ou remover.
Dicas e Truques
- Utilize a barra de pesquisa: Através do comando “label:unread”, é fácil encontrar e-mails não lidos e excluí-los.
- Verifique a pasta ‘Lixeira’: Mensagens na lixeira são excluídas permanentemente após 30 dias, oferecendo um período de segurança para recuperação antes da remoção definitiva.
- Configure regras de exclusão automática: Defina para deletar Gmail no navegador automaticamente após um determinado período (mínimo de 30 dias).
Ao seguir essas dicas, você pode otimizar a maneira de excluir mensagem Gmail no PC e manter sua caixa de entrada organizada e funcional. Assegure-se de revisar regularmente sua pasta ‘Lixeira’ para evitar a exclusão permanente de e-mails importantes por engano.
| Método | Descrição |
|---|---|
| Método 1 | Passos simples para excluir e-mails, destacando o ciclo automático de 30 dias na lixeira. |
| Método 2 | Exclusão de e-mails no aplicativo móvel, com destaque para a remoção permanente após 30 dias. |
| Método 3 | Passos para excluir e-mails no Outlook, mencionando a impossibilidade de seleção em massa no app móvel. |
Excluir Vários E-mails ao Mesmo Tempo
Excluir e-mails em massa pode ser uma tarefa desafiante, mas é essencial para manter uma caixa de entrada organizada e liberar espaço de armazenamento. Felizmente, tanto o navegador no PC quanto o aplicativo Gmail facilitam esse processo. Veja abaixo como realizar a seleção múltipla de e-mails e deletar vários e-mails de uma só vez usando diferentes dispositivos.
Utilizando o Navegador no PC
No Gmail pelo navegador, a interface permite excluir e-mails em massa de forma ágil. Tipicamente, uma página do Gmail exibe cerca de 50 e-mails. Para selecionar todos os e-mails exibidos, clique na caixa de seleção localizada no canto superior esquerdo. Se desejar selecionar todas as conversas presentes na caixa de entrada, clique na mensagem que aparecerá para selecionar todas as conversas.
Além disso, existe a possibilidade de especificar um intervalo de datas para selecionar e-mails. Isso permite que usuários escolham excluir e-mails antigos, otimizando o espaço de armazenamento. Ao selecionar a opção de exclusão em massa, confirme com cuidado para evitar a perda de e-mails importantes.
Selecionando E-mails no Aplicativo
No sistema Android, por exemplo, é possível marcar até 50 mensagens de uma vez no aplicativo Gmail. Assim, a seleção múltipla de e-mails pode ser feita facilmente seguindo estas etapas:
- Pressione o primeiro e-mail que deseja excluir.
- Pressione e segure a tecla Shift e clique no último e-mail para selecionar todos os e-mails entre esses dois pontos.
- Após selecionar, pressione a tecla de excluir para deletar vários e-mails de uma vez.
Para selecionar e-mails que estão um embaixo do outro, utilize SHIFT + CTRL + Seta para baixo. No Gmail, também é possível marcar todas as mensagens como lidas e aplicar filtros de conversas semelhantes para uma gestão mais eficiente dos seus e-mails.
No Outlook, é possível limpar automaticamente e-mails recebidos de um remetente específico ou excluir e-mails com mais de dez dias, facilitando ainda mais a manutenção da sua caixa de entrada.
Manter a prática de excluir e-mails em massa regularmente ajuda a otimizar o espaço de armazenamento e manter uma gestão eficiente dos seus dados.
Adicionar ‘Eliminar’ como Ação de Deslize
Configurar a opção de ‘Eliminar’ como ação de deslize para excluir pode otimizar a gestão de suas mensagens no Gmail. Com essa funcionalidade, tanto usuários de Android quanto de iOS podem simplificar a exclusão de e-mails diretamente pela tela de navegação. A seguir, fornecemos passos detalhados para configurar essa funcionalidade nos dispositivos móveis.
Configurando no Android
Para adicionar a opção de ‘Eliminar’ como ação de deslize para excluir no aplicativo do Gmail no Android, siga os passos abaixo:
- Acesse o aplicativo Gmail no seu dispositivo Android.
- Vá até as configurações de e-mails clicando no menu de três linhas no canto superior esquerdo e, em seguida, em “Configurações”.
- Selecione a conta de e-mail desejada.
- Toque em “Ações de deslize no e-mail”.
- Escolha entre deslizar para a esquerda ou direita e selecione a opção “Excluir”.
Esse ajuste personalizado permite que você exclua e-mails de forma rápida, aumentando a eficiência no gerenciamento de sua caixa de entrada.
Configurando no iOS
Usuários de iPhone (iOS) também podem adicionar a ação de deslize para excluir, seguindo estes passos:
- Abra o aplicativo Gmail no seu iPhone.
- Acesse as configurações de e-mails tocando no menu de três linhas no canto superior esquerdo e depois em “Configurações”.
- Selecione a conta de e-mail que deseja modificar.
- Toque em “Ações de deslize de e-mail”.
- Escolha a direção do deslize (esquerda ou direita) e selecione “Excluir”.
Com esses ajustes Gmail adequados, o processo de exclusão de e-mails no iOS se torna muito mais ágil, contribuindo para uma caixa de entrada mais organizada.
Estatísticas mostram que 53% das mensagens do Gmail são arquivadas em vez de excluídas, e a ação de deslize é fundamental nesse gerenciamento.
Implementar a ação de deslize para excluir pode transformar a forma como você gerencia suas mensagens, tornando a tarefa de excluir e-mails no Gmail uma atividade mais prática e organizada, seja no Android, seja no iOS.
| Ação | Android | iOS |
|---|---|---|
| Excluir | Configurar deslize | Configurar deslize |
| Arquivar | Configurar deslize | Configurar deslize |
Excluir E-mails do Gmail – passo a passo
A exclusão de e-mails no Gmail pode ser uma tarefa simples, mas é essencial seguir alguns passos adequados para garantir que suas mensagens sejam removidas corretamente. Este tutorial para excluir e-mails no Gmail serve como um guia de exclusão de e-mails eficiente e abrangente.
Ao deletar e-mails do Gmail, primeiramente, selecione as mensagens que deseja excluir. Você pode fazer isso facilmente no aplicativo do Android, iOS ou no navegador do computador.
Uma vez selecionadas, clique na lixeira ou no ícone de excluir. Note que ao apagar uma mensagem, ela se move para a pasta Lixo, onde permanecerá por 30 dias antes de ser permanentemente excluída.
- Navegue até sua conta Gmail.
- Selecione os e-mails que deseja deletar.
- Clique no ícone de lixeira para excluir os e-mails.
- Os e-mails se moverão para a pasta Lixo por 30 dias antes da exclusão permanente.
Aqui estão algumas estatísticas importantes a considerar:
| Ação | Resultados |
|---|---|
| Eliminar sua Conta Google | Perde todos os dados e conteúdo, como emails, ficheiros, calendários e fotos. |
| Usar serviços Google | Perde acesso aos serviços como Gmail, Drive, Calendário ou Google Play. |
| Transferir ou atualizar apps | Não será possível transferir ou atualizar apps a partir da Play Store. |
| Recuperar música e contatos | Perde música comprada e contatos armazenados na sua Conta Google. |
Seguindo este guia de exclusão de e-mails, você poderá gerenciar suas mensagens de maneira eficaz e manter sua caixa de entrada organizada.
Esvaziar a Lixeira no Android
Para quem usa smartphones Android, é essencial saber como esvaziar lixeira no Gmail para manter o bom funcionamento do dispositivo. Os e-mails excluídos no Gmail são inicialmente movidos para a pasta da Lixeira e permanecem lá por até 30 dias. É importante remover e-mails definitivamente para liberar espaço de armazenamento.
Os dispositivos Android têm capacidades de armazenamento que variam de menos de 8 GB a mais de 256 GB. O recurso de Armazenamento Inteligente, introduzido no Android 8, ajuda a gerenciar dados duplicados e indesejados no telefone. No entanto, o espaço de armazenamento oferecido pelo Google é compartilhado entre Google Drive, Gmail e Google Fotos, o que pode ser limitado para muitos usuários.
- Abra o aplicativo do Gmail no seu dispositivo Android.
- Toque no ícone de menu (três linhas horizontais) no canto superior esquerdo.
- Role para baixo e selecione a opção “Lixeira”.
- Na parte superior da tela, toque em “Esvaziar lixeira agora”.
Além de esvaziar a lixeira do Gmail, também é aconselhável apagar e-mails das pastas “Spam”, “Social”, “Atualizações”, “Fóruns” e “Promoções” para liberar espaço de armazenamento adicional.
Alguns aplicativos, como Google Fotos, possuem pastas separadas para itens excluídos recentemente, que são automaticamente removidos após um período específico (por exemplo, 60 dias para Google Fotos e 30 dias para Gmail). Checar a distribuição de armazenamento em google.com/settings/storage pode ajudar a identificar onde liberar mais espaço.
Recomendamos usar aplicativos como App Files by Google ou CCleaner, que podem auxiliar na remoção de arquivos desnecessários e na otimização do desempenho do dispositivo Android. Manter um dispositivo com espaço de armazenamento adequado pode garantir uma melhor performance e evitar problemas de lentidão.
Esvaziar a Lixeira no iOS
Para saber como limpar Lixo do Gmail no, é importante entender a função da pasta “Lixo” no aplicativo de e-mail. Ela contém todas as mensagens excluídas, esperando serem deletadas permanentemente.
No aplicativo de fotos, a pasta “Excluídos recentemente” mantém fotos e vídeos apagados nos últimos 30 dias. O mesmo se aplica ao aplicativo de notas. Essas funcionalidades auxiliam na recuperação de dados caso você se arrependa da exclusão.
Aproximadamente 70% dos smartphones atualmente possuem conexão à internet, facilitando a comunicação eletrônica em movimento. No entanto, apenas 30% dos usuários sabem que apagar e-mails do iPhone não os remove permanentemente, mas apenas os arquiva. Esse desconhecimento pode levar ao acúmulo de dados desnecessários.
Ao esvaziar Lixo Gmail iPhone, você libera espaço de armazenamento, algo essencial, pois apagar e-mails de spam, e-mails lidos, e besteiras pode liberar em média até 15% de espaço no dispositivo móvel. Isso é vital para manter seu iPhone funcionando de maneira eficiente.
Embora cerca de 45% dos usuários prefiram usar o aplicativo padrão de e-mail do iPhone para apagar mensagens devido à sua facilidade de acesso, aproximadamente 60% dos usuários não têm conhecimento de como apagar e-mails permanentemente no iPhone através do aplicativo Gmail. Ao esvaziar a lixeira do e-mail, todos os e-mails serão excluídos permanentemente, liberando espaço consumido pelos itens na lixeira.
Outra ferramenta útil é o aplicativo iPhone Data Cleaner, que, segundo testes com 51 usuários, obteve uma avaliação média de 4.3 em 5. Este aplicativo permite a remoção de 98% dos e-mails do dispositivo em segundos, sem chance de recuperação, proporcionando uma solução eficaz para quem deseja excluir definitivamente e-mails.
Esvaziar a Lixeira no Computador
Para esvaziar Lixo do Gmail no PC, os usuários precisam acessar a pasta ‘Lixeira’ via painel lateral do Gmail. Ao clicar na função ‘Esvaziar lixeira agora’, todas as mensagens ali armazenadas serão excluídas permanentemente. O Gmail oferece 15 GB de espaço gratuito compartilhado entre o Gmail, Google Drive e Google Fotos, por isso é essencial manter a conta limpa para evitar superaquecimento do armazenamento.
Além disso, esvaziar a pasta de spam e outras categorias como ‘Social’, ‘Atualizações’, ‘Fóruns’ e ‘Promoções’ pode ajudar a liberar espaço. Para realizar essa ação, o usuário deve seguir os seguintes passos:
- Clique no ícone do Gmail no canto superior direito da tela.
- Selecione ‘Lixeira’ no menu lateral.
- Escolha a opção ‘Esvaziar lixeira agora’ para excluir os e-mails do Gmail definitivamente no computador.
A tabela a seguir detalha as principais diferenças entre as ações de esvaziar a lixeira no computador e em dispositivos móveis:
| Ação | Computador | Android/iOS |
|---|---|---|
| Esvaziar Lixeira | Clique em ‘Esvaziar lixeira agora’ | Menu > Lixeira > ‘Esvaziar lixeira agora’ |
| Acessar Categorias | Menu lateral > ‘Social’/’Promoções’ | Disponível individualmente |
| Excluir mensagens em massa | Sim | Não |
Vale lembrar que os e-mails excluídos permanecem na lixeira por 30 dias antes de serem removidos definitivamente, o que permite ao usuário recuperá-los se necessário dentro desse período.
Recuperar Mensagens da Lixeira no Android
Recuperar e-mails do Gmail pode ser um processo simples se realizado dentro do prazo de 30 dias em que os e-mails permanecem na Lixeira do aplicativo Gmail. Este período é crucial para restaurar mensagens Gmail no Android com sucesso.
Passos para Recuperar
- Acesse o aplicativo Gmail no seu dispositivo Android.
- Toque no ícone de menu (três linhas horizontais) no canto superior esquerdo.
- Selecione a pasta Lixeira.
- Encontre o e-mail que deseja recuperar.
- Toque e segure o e-mail, em seguida toque nos três pontos verticais no canto superior direito.
- Escolha a opção Mover para e selecione a pasta desejada, como Caixa de Entrada.
Limitações e Restrições
Embora seja possível restaurar mensagens Gmail no Android dentro do limite de 30 dias, algumas limitações e restrições devem ser observadas:
- E-mails excluídos permanentemente ou após 30 dias na Lixeira são mais difíceis de recuperar e podem exigir o uso de software especializado, como o D-Back for PC.
- E-mails apagados por redefinição de fábrica ou atualização do sistema também são difíceis de recuperar, destacando a importância dos backups prévios.
- Muitos aplicativos de mensagens, como WhatsApp e Telegram, possuem opções internas de backup, que podem facilitar a recuperação de mensagens excluídas.
Para minimizar o risco de perda permanente, recomenda-se ativar backups automáticos no dispositivo e utilizar aplicativos que possuam backup integrado. Além disso, praticar a limpeza regular de mensagens, excluindo as não importantes, pode prevenir a exclusão acidental de e-mails importantes.
| Situações de Exclusão | Possibilidade de Recuperação |
|---|---|
| E-mails na Lixeira por até 30 dias | Alta |
| E-mails excluídos permanentemente (após 30 dias) | Baixa, usando tools como D-Back for PC |
| E-mails excluídos por redefinição de fábrica | Difícil, requerendo backups prévios |
Recuperar Mensagens da Lixeira no iOS
Recuperar mensagens excluídas no iOS pode ser crucial para muitos usuários. Vamos explorar como restaurar e-mails no iPhone usando diferentes métodos.
Passos para Recuperar
- Backup do iCloud: A maneira mais recomendada para recuperar mensagens excluídas iOS é através do backup do iCloud. No entanto, é necessário apagar todo o conteúdo do iPhone e restaurar o backup.
- Backup do iTunes/Finder: Uma alternativa é utilizar o backup do iTunes ou Finder. Note que essa opção pode não estar tão atualizada quanto o iCloud, que faz backup automaticamente em segundo plano.
- Softwares de Terceiros: Aplicativos como Tenorshare UltData, PhoneRescue, Wondershare Dr. Fone, Enigma Recovery e EaseUS Mobi Saver também podem ser utilizados. Apesar de muitos serem pagos e não garantirem a recuperação, oferecem uma solução adicional.
Limitações e Restrições
- Tempo Limite: No iCloud, os e-mails deletados são mantidos por até 30 dias antes de serem permanentemente excluídos.
- Redefinição do iPhone: Para restaurar e-mails excluídos através do backup do iCloud, é necessário redefinir o iPhone, resultando na perda de dados posteriores ao backup.
- Arquivar e-mails: Uma alternativa à exclusão é arquivar os e-mails. Para isso, ative a opção “Arquivo” em vez de “Mover mensagens descartadas para”. Isso mantém os e-mails acessíveis sem ocuparem a caixa de entrada principal.
- Duração no Gmail: No Gmail, a duração em que os e-mails apagados são armazenados pode ser configurada. Acesse as configurações de e-mail e selecione o intervalo de tempo em “Remover”.
Para maximizar as chances de recuperação de e-mails, é fundamental agir rapidamente. Lembre-se de fazer backups regulares e verificar os e-mails antes de deletá-los.
Recuperar Mensagens da Lixeira no Computador
Quando você acidentalmente apaga um e-mail importante no computador, não precisa se preocupar. O Gmail oferece métodos eficazes para Recuperar emails deletados no computador. Vamos explorar os passos para restaurar esses e-mails da Lixeira antes que eles sejam excluídos permanentemente após 30 dias.
Passos para Recuperar
Para Gmail recuperação, siga os seguintes passos no computador:
- Acesse sua conta do Gmail.
- No painel lateral, clique em “Lixeira”.
- Selecione os e-mails que deseja recuperar.
- Clique em “Mover para” e escolha a pasta de destino, como “Caixa de Entrada”.
Esses passos simples permitem como restaurar e-mails no PC eficientemente.
Limitações e Restrições
É importante observar algumas limitações e restrições:
- Período de 30 dias: Mensagens deletadas na Lixeira permanecem por 30 dias antes de serem excluídas permanentemente.
- Recuperação permanente: Se os e-mails foram excluídos definitivamente, é impossível recuperá-los através do Gmail, mas a Recuperação de dados pode ser uma alternativa.
- Servidores do Gmail: Também é possível recuperar mensagens diretamente dos servidores do Google se ainda estiverem disponíveis.
Entender essas limitações ajuda no processo de recuperação e evita perdas permanentes. Além disso, métodos mais detalhados estão disponíveis aqui.
Para garantir que você consiga Recuperar emails deletados no computador com sucesso, é sempre desejável manter backups regulares dos seus e-mails.
Excluir E-mails Antigos Usando Comandos de Busca
A eliminação de e-mails antigos é essencial para liberar espaço de armazenamento no Gmail, especialmente considerando que milhões de utilizadores dependem dos 15GB gratuitos fornecidos pelo serviço. Com o tempo, esse espaço vai ficando curto, tornando a limpeza de e-mails antigos uma tarefa frequente. Uma maneira eficiente de excluir e-mails por data é utilizando o comando Before: na barra de busca do Gmail. Este comando permite filtrar e-mails antigos com base em datas específicas.
Comando ‘Before:’
Para efetuar a limpeza de e-mails antigos, o comando Before: é bastante útil. Ao inserir, por exemplo, Before:31/01/2010 na barra de busca do Gmail, você pode encontrar e-mails recebidos antes de 31 de janeiro de 2010. Outra opção é filtrar e-mails antigos usando períodos específicos, como o comando older_than:3y para localizar e-mails com mais de três anos. Esta funcionalidade é um avanço significativo na gestão de caixas de entrada lotadas.
Selecionando e Excluindo
Uma vez que você tenha encontrado os e-mails desejados utilizando o Gmail comando before, é possível selecionar e excluir essas mensagens. O Gmail permite a seleção de até 50 mensagens por vez, o que pode requerer repetição do processo para grandes volumes de e-mails. Após selecionar os e-mails, clique no ícone da lixeira para excluí-los. As mensagens serão movidas para a pasta ‘Lixo’, onde permanecerão por 30 dias antes de serem excluídas permanentemente. Esta abordagem não só auxilia na exclusão de e-mails por data, mas também na otimização do armazenamento do Gmail.
Dicas Extras para Manter a Caixa de Entrada Organizada
Manter a caixa de entrada bem organizada no Gmail pode parecer uma tarefa desafiadora, mas com algumas práticas simples, é possível otimizar suas mensagens e melhorar sua produtividade. A implementação dessas dicas irá garantir que você consiga gerenciar seus e-mails de maneira eficiente.
Arquivar em Vez de Excluir
Ao invés de excluir mensagens indiscriminadamente, considere arquivá-las. O recurso de arquivamento é uma excelente forma de manter a caixa de entrada limpa e permite que você acesse os e-mails sempre que precisar. Archivar e-mails ajuda a manter seu histórico de comunicação intacto sem ocupar espaço na caixa de entrada.
- Recurso de arquivamento: Mantém a caixa de entrada limpa ao armazenar mensagens não urgentes.
- Marcar com estrela: Destacar e-mails importantes para rápida visualização posterior.
- Pesquisa avançada: Localize e-mails arquivados de maneira eficiente.
Utilizar Filtros e Categorias
Os filtros Gmail são essenciais para uma organização eficiente dos e-mails. Criar filtros automáticos pode gerenciar e-mails indesejados ou não prioritários. Utilize também marcadores para categorizar e-mails de forma clara.
- Filtros automáticos: Automatize o gerenciamento de e-mails indesejados.
- Inovação dos marcadores: Populares entre os usuários, economiza tempo e organiza mensagens com eficiência.
- Várias caixas de entrada: Segmente e direcione e-mails de acordo com critérios específicos.
| Recurso | Descrição |
|---|---|
| Filtros automáticos | Automatizam o gerenciamento de e-mails indesejados. |
| Inovação dos marcadores | Popular e eficaz para organizar e-mails. |
| Marcar com estrela | Importante para destacar mensagens que necessitam de atenção futura. |
Seguindo essas dicas de arquivamento no Gmail e aplicando filtros Gmail, você será capaz de organizar mensagens de maneira eficiente. Saber como organizar e-mails no Gmail pode transformar sua experiência diária de gerenciamento de e-mails.
Conclusão
Gerenciar e-mails pode parecer uma tarefa complexa, mas com as orientações apresentadas ao longo deste artigo, você verá que é possível otimizar sua caixa de entrada do Gmail de forma eficaz. Com práticas simples, como a exclusão regular de mensagens e a utilização de filtros e categorias, você pode manter sua caixa de entrada organizada e liberar espaço de armazenamento, resultando em uma melhor performance da conta.
Além disso, é importante sempre realizar um backup dos dados antes de excluir sua conta do Gmail, já que 52% dos usuários já adotam essa prática. A exclusão completa da conta de e-mail pode levar até dois dias úteis, assim como a possibilidade de reativação dentro desse mesmo período. Isso garante que suas informações estejam seguras e que você possa ter acesso aos dados, se necessário.
Por fim, considerar alternativas como o ProtonMail, com suas versões gratuitas de armazenamento, ou o Tuta, com criptografia customizada, pode ser interessante. Assim, é possível ter uma solução que atenda melhor às suas necessidades específicas. E lembre-se, apesar de excluir o Gmail, a maioria dos usuários opta por manter os outros serviços da conta Google, como Google Drive e Google Fotos, o que garante uma continuidade no uso de outras ferramentas essenciais.
FAQ
Como posso excluir e-mails no Gmail?
O processo de exclusão envolve selecionar a mensagem ou mensagens desejadas e optar pela ação de ‘Excluir’. No Android e iOS, esse processo pode ser facilitado configurando a ação de deslize para excluir diretamente. No computador, passe o mouse sobre o e-mail e clique em ‘Excluir’.
Quais são os benefícios de manter a caixa de entrada do Gmail limpa?
Manter a caixa de entrada limpa ajuda a organizar melhor os e-mails, facilita a localização de mensagens importantes e libera espaço de armazenamento, especialmente útil para contas gratuitas com limite de espaço compartilhado com outros serviços do Google.
Como excluir uma única mensagem no Android?
Abra o aplicativo do Gmail, selecione a mensagem desejada e clique em ‘Eliminar’. Configurar ações de deslize pode acelerar este processo.
Como excluir uma única mensagem no iOS?
No iOS, abra o aplicativo do Gmail, toque na imagem ou letra do remetente ao lado do e-mail e selecione a opção ‘Excluir’.
Como excluir e-mails no Gmail pelo computador?
Acesse o Gmail pelo navegador, passe o mouse sobre a mensagem que deseja excluir e clique no ícone de ‘Excluir’.
Como excluir vários e-mails ao mesmo tempo?
No aplicativo do Gmail, você pode selecionar múltiplas mensagens tocando na imagem do remetente e, em seguida, selecionar ‘Excluir’. No computador, use a caixa de seleção superior para selecionar múltiplas mensagens e clique em ‘Excluir’.
Como configurar ‘Eliminar’ como ação de deslize no Android e iOS?
Acesse as configurações do aplicativo Gmail e procure pelas opções de ações de deslize. Defina o deslize para a esquerda ou direita como ‘Eliminar’ para facilitar o processo de exclusão.
Como esvaziar a lixeira no Android?
Acesse a pasta Lixo no aplicativo do Gmail, e toque em ‘Esvaziar lixeira agora’ para remover definitivamente os e-mails.
Como esvaziar a lixeira no iOS?
Similar ao Android, acesse a pasta Lixo no aplicativo de Gmail e utilize a opção ‘Esvaziar lixeira agora’.
Como esvaziar a lixeira no computador?
Acesse a Lixeira do Gmail pelo painel lateral e clique na opção ‘Esvaziar lixeira agora’ para remover permanentemente os e-mails.
Como recuperar mensagens da lixeira no Android?
Dentro do prazo de 30 dias, acesse a pasta Lixo, selecione a mensagem e opte por ‘Mover para’ a caixa de entrada ou outra pasta de sua escolha.
Como recuperar mensagens da lixeira no iOS?
O procedimento é similar ao Android. Acesse a pasta Lixo e selecione ‘Mover para’ a localização preferida.
Como recuperar mensagens da lixeira no computador?
A partir da Lixeira do Gmail, selecione as mensagens que deseja recuperar e escolha a opção ‘Mover para’ para restaurá-las.
Como excluir e-mails antigos usando comandos de busca?
Utilize o comando ‘Before:’ na barra de busca do Gmail para filtrar e-mails antes de uma determinada data. Selecione as mensagens filtradas e utilize a opção ‘Excluir’.
Quais são as dicas para manter a caixa de entrada organizada?
Em vez de excluir, arquive mensagens importantes para tê-las à mão quando necessário. Utilize filtros e categorias para separar e-mails por relevância e assunto, facilitando o gerenciamento.