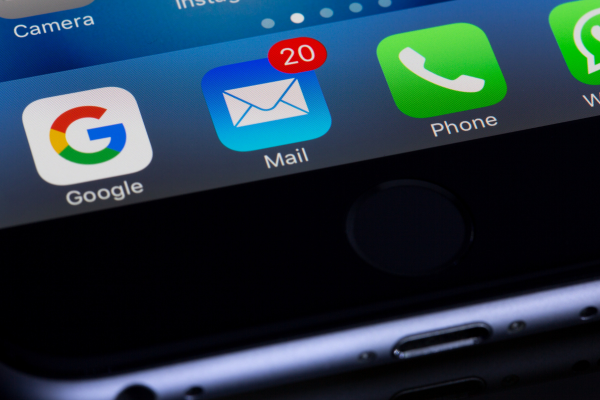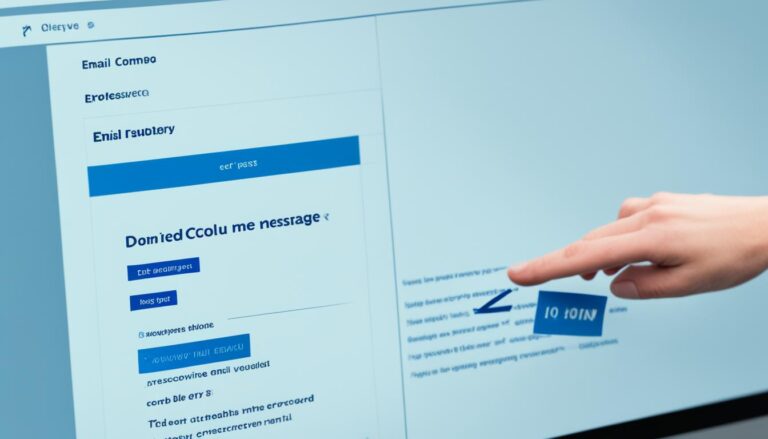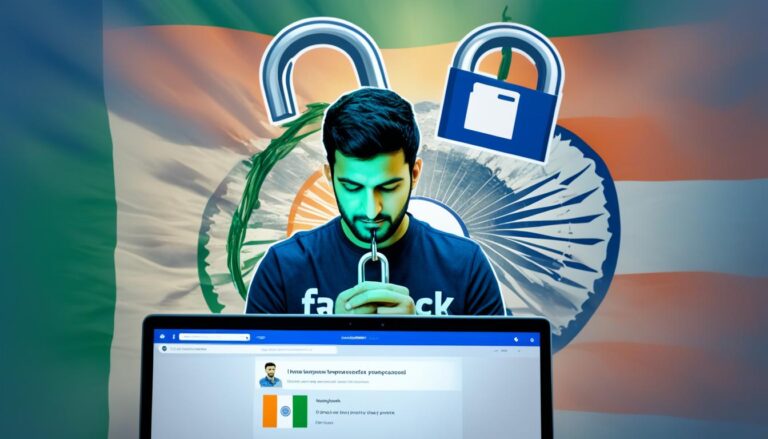Como Limpar Gmail – Passo a Passo | Libere Espaço
O Gmail é uma ferramenta essencial para a comunicação digital, mas a acumulação de mensagens ao longo do tempo pode preencher rapidamente o armazenamento disponível. Este guia passo a passo fornece um tutorial de limpeza de emails no Gmail, incentivando os usuários a manterem suas caixas de entrada arrumadas e utilizarem o espaço de forma eficiente. Acompanhe-nos para descobrir como otimizar a limpeza de emails e liberar espaço no seu Gmail.
Principais Considerações
- Passos simplificados: O guia passo a passo para limpar o Gmail ajuda você a organizar sua caixa de entrada rápida e eficazmente.
- Otimização de espaço: Aprenda como deletar arquivos desnecessários e melhorar a performance do seu Gmail.
- Armazenamento sempre disponível: Manter sua caixa de entrada limpa garante que você nunca ficará sem espaço para novos emails importantes.
- Tutoriais detalhados: Cada passo do processo é descrito em detalhes para garantir que você possa seguir sem dificuldades.
- Foco na praticidade: Técnicas práticas e testadas para garantir a organização do seu Gmail.
Introdução à Limpeza do Gmail
Lidar com uma grande quantidade de e-mails pode ser desafiador. A limpeza periódica da sua caixa de entrada Gmail pode melhorar a eficiência e a gestão da comunicação. Vamos explorar as razões e os benefícios de manter sua caixa de entrada organizada.
Por que Limpar Seu Gmail?
Os usuários frequentemente acumulam e-mails por longos períodos, o que pode levar a uma caixa de entrada desorganizada e cheia. Aplicar estratégias para limpar o Gmail eficientemente impede que sua caixa de entrada atinja o limite de armazenamento, evitando a necessidade de comprar espaço adicional. Além disso, dicas para organizar a caixa de entrada ajudam a encontrar mensagens importantes rapidamente.
Benefícios de uma Caixa de Entrada Organizada
Manter a caixa de entrada organizada não apenas facilita a localização de e-mails cruciais, mas também melhora o desempenho do Gmail. Com uma caixa de entrada limpa, há menos distrações, permitindo que você se concentre em tarefas essenciais. Entre as estratégias para limpar o Gmail eficientemente está a exclusão periódica de e-mails desnecessários e a organização de mensagens por categorias e marcadores.
Como Verificar o Espaço de Armazenamento no Gmail
Antes de iniciar qualquer processo de limpeza, é essencial verificar o espaço de armazenamento disponível no Gmail. Essa verificação fornece uma visão clara de como seu armazenamento está sendo utilizado entre Gmail, Google Drive e Google Fotos. A seguir, descrevemos os passos para verificar armazenamento Gmail e entender melhor a distribuição do espaço.
Acessando as Configurações de Armazenamento
Primeiramente, é necessário acessar sua conta do Gmail e navegar até as configurações. Siga os passos abaixo para encontrar as informações detalhadas de armazenamento:
- Faça login na sua conta do Gmail.
- Vá até o ícone de engrenagem no canto superior direito e clique em “Ver todas as configurações”.
- Selecione a aba “Contas e importação” para visualizar o uso de armazenamento.
Entendendo a Distribuição do Espaço
Na seção de armazenamento, você verá uma distribuição detalhada do espaço utilizado. Isso inclui o espaço ocupado por e-mails, arquivos no Google Drive e fotos armazenadas no Google Fotos. Este entendimento é crucial para identificar os passos para deletar emails antigos e liberar espaço de maneira eficiente.
Utilize estas informações para determinar quais áreas precisam de ação imediata, permitindo uma limpeza mais estratégica e eficaz. Conhecendo a distribuição, você pode decidir se precisará deletar arquivos grandes no Google Drive, excluir fotos ou focar nos e-mails antigos.
Filtrando E-mails por Tamanho
Gerenciar o espaço de armazenamento no Gmail pode ser uma tarefa desafiadora, especialmente quando acumulamos muitos e-mails com anexos grandes. Felizmente, o Gmail oferece ferramentas eficazes para ajudar nesse processo.
Usando o Filtro de Tamanho
Uma forma eficiente de realizar a filtragem de e-mails grandes é utilizando o filtro de tamanho do próprio Gmail. Basta acessar a barra de pesquisa e digitar “larger: tamanhoM”, substituindo “tamanhoM” pelo tamanho desejado em megabytes. Isso permitirá localizar rapidamente os e-mails que ocupam mais espaço na sua caixa de entrada.
Excluindo E-mails com Anexos Grandes
Após usar o filtro de tamanho, você pode facilmente identificar e selecionar os e-mails que possuem anexos grandes. Excluir esses e-mails não só ajuda a liberar espaço, mas também é uma etapa vital em como limpar a caixa de spam do Gmail. Selecionar os e-mails antigos com anexos e removê-los ajuda a manter sua conta organizada e eficiente.
Esvaziando a Lixeira e a Pasta de Spam
Para liberar espaço de armazenamento no Gmail, é essencial realizar o esvaziamento de lixeira e spam. Muitas vezes, mensagens excluídas continuam ocupando espaço, pois permanecem na Lixeira ou na Pasta de Spam por um período. Aqui está o guia passo a passo para otimizar esse processo.
Como Esvaziar a Lixeira
O primeiro passo é acessar sua conta do Gmail e navegar até a Lixeira. Siga estas etapas simples para esvaziar a Lixeira:
- Abra o Gmail e faça login na sua conta.
- No menu lateral esquerdo, role para baixo e clique em “Lixeira”.
- Clique na opção “Esvaziar a Lixeira agora” no topo da página.
- Confirme a ação na janela pop-up para concluir o esvaziamento da Lixeira.
Como Esvaziar a Pasta de Spam
Além disso, para manter seu Gmail organizado, é crucial saber como limpar a caixa de spam do Gmail. Siga estas instruções para esvaziar a Pasta de Spam:
- Faça login na sua conta do Gmail.
- Encontre e clique em “Spam” no menu lateral esquerdo.
- Selecione “Excluir todas as mensagens de spam agora”.
- Confirme a exclusão na janela que aparece para finalizar a limpeza.
O esvaziamento de lixeira e spam no Gmail é fundamental para garantir que você tenha mais espaço disponível e uma caixa de entrada mais organizada. Esses passos simples ajudam a manter seu Gmail eficiente e livre de bagunça.
Excluindo E-mails em Massa das Categorias Gmail
Eliminar e-mails em massa é uma maneira eficiente de organizar melhor sua caixa de entrada. O tutorial de limpeza de emails no Gmail oferece uma abordagem prática para remover grandes volumes de mensagens de uma só vez, principalmente em categorias menos importantes como “Promoções”, “Social” e “Atualizações”.
Para iniciar, acesse a categoria desejada. Utilize a caixa de seleção na parte superior para selecionar todas as mensagens. Em seguida, o Gmail exibirá uma mensagem perguntando se você deseja selecionar todas as conversas correspondentes ao filtro. Clique nessa opção e, por fim, escolha “Excluir”. Este é um dos métodos mais eficazes apresentados no tutorial de limpeza de emails no Gmail.
Aqui estão algumas dicas para organizar caixa de entrada mais rapidamente:
- Verifique as categorias “Social” e “Promoções” regularmente.
- Use filtros e regras automáticas para direcionar novos e-mails para pastas específicas.
- Considere a exclusão de e-mails mais antigos, conforme discutido em outras seções do tutorial.
Aplicar estas práticas não só ajuda a liberar espaço, mas também torna mais fácil a navegação e gestão do Gmail. Lembre-se de que manter um fluxo constante de limpeza faz parte das principais dicas para organizar caixa de entrada de forma eficiente.
Como Limpar Gmail – Passo a Passo
Seguir um processo organizado é essencial para um tutorial de limpeza de emails no Gmail eficaz. Vamos abordar cada passo de maneira prática e direta para garantir que você consiga liberar espaço na sua caixa de entrada.
Passo 1: Login no Gmail
Primeiramente, acesse sua conta do Gmail usando suas credenciais. Certifique-se de que está utilizando uma conexão segura para proteger suas informações pessoais.
Passo 2: Verificar o Espaço de Armazenamento
Depois de fazer login, vá até as configurações de armazenamento para verificar quanto espaço foi utilizado e quanto ainda está disponível. Esse é um ponto crucial no guia passo a passo para limpar o Gmail.
Passo 3: Aplicar Filtros de E-mail
Utilize os filtros de e-mail para identificar mensagens indesejadas ou que ocupam muito espaço, como as que contêm anexos grandes. Esta etapa é vital em qualquer tutorial de limpeza de emails no Gmail.
Passo 4: Excluir E-mails Selecionados
Após aplicar os filtros, você poderá selecionar os e-mails que deseja excluir. Confirme a exclusão para liberar espaço de armazenamento significativo.
Passo 5: Esvaziar Lixeira e Spam
Por fim, vá até as pastas de Lixeira e Spam e certifique-se de esvaziá-las. Esta etapa final é indispensável para a eficiência completa deste guia passo a passo para limpar o Gmail.
Organizando a Caixa de Entrada
Manter uma caixa de entrada organizada não é uma tarefa impossível. Utilizando pastas e marcadores personalizados, assim como filtros automáticos Gmail, é possível simplificar o gerenciamento dos seus e-mails. Aprenda a integrar essas ferramentas de forma eficaz.
Criação de Pastas e Marcadores Personalizados
Para saber como manter a caixa de entrada organizada, é essencial criar pastas e marcadores personalizados. Eles permitem que você categorize os e-mails de acordo com diferentes critérios, facilitando a localização de mensagens importantes. Para criar uma pasta ou marcador:
- Clique em “Configurações” no canto superior direito do Gmail.
- Selecione “Ver todas as configurações”.
- Vá até a aba “Marcadores” e crie novos marcadores conforme necessário.
Usando Filtros e Regras Automáticas
Os filtros automáticos Gmail são uma ferramenta poderosa para gerenciar sua caixa de entrada. Ao configurá-los, você pode automatizar a organização e o redirecionamento de e-mails para pastas específicas. Veja como configurar filtros:
| Passo | Descrição |
|---|---|
| 1 | Clique na barra de pesquisa do Gmail e selecione “Criar filtro”. |
| 2 | Defina os critérios do filtro (como remetente, assunto, etc.). |
| 3 | Escolha a ação que o filtro deve executar, como mover para uma pasta específica. |
Ao adotar o uso de pastas, marcadores personalizados e filtros automáticos Gmail, você estará um passo mais próximo de não apenas aprender como manter a caixa de entrada organizada, mas também de garantir que sua produtividade não seja afetada pelo acúmulo de e-mails.
Limpando Google Drive e Google Fotos
A gestão eficiente do armazenamento do Gmail frequentemente envolve a limpeza de outros serviços do Google que compartilham o mesmo espaço, como Google Drive e Google Fotos. Estes serviços podem, com o tempo, acumular uma quantidade significativa de arquivos e fotos que não são mais necessários, impactando negativamente a otimização de armazenamento Google Drive e a organização Google Fotos.
Para iniciar a limpeza do Google Drive, é crucial examinar os arquivos armazenados e identificar aqueles que podem ser removidos ou movidos para outras plataformas. No Google Fotos, é possível usar ferramentas de organização para classificar e excluir fotos duplicadas ou desnecessárias. Essas ações ajudam na otimização do armazenamento Google Drive, traduzindo-se em mais espaço disponível e um desempenho mais eficiente do e-mail.
- Examine os arquivos grandes e antigos no Google Drive
- Use filtros de organização no Google Fotos para identificar e excluir fotos repetidas
- Mova arquivos importantes para dispositivos de armazenamento externo
Abaixo, uma comparação entre as práticas de limpeza e organização de ambos os serviços:
| Critério | Google Drive | Google Fotos |
|---|---|---|
| Exclusão de Arquivos | Identificar e remover arquivos grandes ou duplicados | Excluir fotos e vídeos duplicados ou não desejados |
| Organização | Criar pastas temáticas e mover arquivos relevantes | Utilizar álbuns e etiquetas para facilitar a navegação |
| Ferramentas de Otimização | Integrar com serviços de backup externos | Utilizar o recurso de ‘Limpeza de Storage’ no app |
Essas medidas de organização Google Fotos e otimização de armazenamento Google Drive são essenciais para manter os serviços funcionando de maneira eficiente, assegurando que você sempre tenha espaço suficiente para seus itens mais importantes.
Excluindo Mensagens de Remetentes Específicos
Quando se trata de filtragem de emails no Gmail, é essencial saber como excluir emails de remetentes específicos que frequentemente contribuem para a sobrecarga de sua caixa de entrada, como newsletters e anúncios repetidos. O Google oferece diversas formas de gerir esta tarefa eficientemente.
Para começar, acesse o Gmail e utilize a barra de busca para realizar uma filtragem de emails. Digite o endereço de e-mail do remetente cujas mensagens você deseja excluir. Este recurso é especialmente útil para identificar rapidamente todos os emails associados ao remetente específico.
Em seguida, clique no ícone de filtro para acessar opções avançadas. Selecione a opção para excluir todos os emails resultantes da pesquisa. Essa ação ajuda a liberar uma quantidade significativa de espaço de armazenamento em sua conta Gmail.
- Abra o Gmail.
- Use a barra de busca para localizar o remetente.
- Clique no ícone de filtro e configure para excluir emails.
- Confirme a exclusão para finalizar.
Abaixo está uma tabela que detalha as etapas e ações recomendadas:
| Passo | Ação |
|---|---|
| 1 | Abrir Gmail e acessar barra de busca |
| 2 | Buscar o endereço de remitente específico |
| 3 | Configurar filtro para excluir emails encontrados |
| 4 | Confirmar e finalizar a exclusão |
Utilizando ferramentas de filtragem de emails e configurando adequadamente, você pode facilmente excluir emails de remetentes específicos e manter sua caixa de entrada organizada e eficiente.
Alterando Configurações de Backup do WhatsApp no Google Drive
Os backups do WhatsApp no Google Drive podem consumir quantidades consideráveis de espaço. Para auxiliar na otimização de espaço no Google Drive, é essencial ajustar as configurações de backup e gerenciar os backups existentes.
Desativando Backups Automáticos
Para desativar os backups automáticos, siga os passos abaixo:
- Abra o WhatsApp e vá em “Configurações”.
- Navegue até “Chats” e selecione “Backup de chats”.
- Em “Fazer backup no Google Drive”, selecione “Nunca”.
Gerenciando Backups Existentes
Para gerenciar os backups existentes e contribuir para a otimização de espaço no Google Drive, siga estas etapas:
- Acesse o Google Drive e clique no ícone de engrenagem para acessar as configurações.
- No menu, vá para “Gerenciar Aplicativos” e encontre o WhatsApp.
- Ao lado do WhatsApp, clique em “Opções” e depois em “Excluir dados ocultos da aplicação”.
Com estas ações, é possível conseguir um gerenciamento de backup WhatsApp mais eficiente e liberar espaço no Google Drive, impactando positivamente o espaço disponível para o Gmail.
Dicas para Manter a Caixa de Entrada Organizada
Manter a caixa de entrada do Gmail organizada após a limpeza inicial requer disciplina e estratégias eficazes. Uma das estratégias para limpar o Gmail eficientemente a longo prazo é a revisão periódica dos emails. Dedique alguns minutos diários para monitorar novas mensagens e agir conforme necessário.
Seguem algumas sugestões práticas:
- Assinar-se de listas indesejadas: Periodicamente, cancele a assinatura de newsletters e promoções que você não lê. Isso auxiliará na manutenção da organização de emails.
- Configurar filtros e regras automáticas: Crie filtros para que certos tipos de emails sejam automaticamente movidos para pastas específicas, deixando a caixa de entrada principal mais limpa e fácil de gerenciar.
- Utilizar marcadores personalizados: Marque emails importantes ou que exigem ação futura para que possam ser localizados rapidamente quando necessário.
Implementar essas práticas ajudará a manter um fluxo eficiente de mensagens e a otimizar o espaço de armazenamento. Além disso, revisar regularmente as pastas de lixeira e spam, bem como gerenciar as mensagens enviadas, são passos cruciais para evitar o acúmulo desnecessário.
“Organizar sua caixa de entrada do Gmail é um processo contínuo que exige comprometimento diário para ser eficaz e sustentável.”
| Estratégia | Benefícios |
|---|---|
| Revisão Periódica | Ajuda a manter a caixa de entrada limpa diariamente |
| Cancelar Assinaturas | Reduz a quantidade de emails indesejados |
| Filtros Automáticos | Organiza emails inevitavelmente importantes |
| Marcadores Personalizados | Torna mais fácil localizar mensagens essenciais |
Essas estratégias para limpar o Gmail eficientemente garantem a manutenção da organização de emails, resultando em uma experiência de uso mais produtiva e agradável.
Usando o Google One para Gerenciar Armazenamento
O gerenciador de armazenamento Google One oferece uma gama de ferramentas para melhorar a gestão do espaço de armazenamento, proporcionando uma experiência organizada e eficiente. Abaixo, exploraremos como acessar esse recurso e suas funcionalidades.
Como Acessar o Google One
Para utilizar o gerenciador de armazenamento Google One, primeiro é necessário fazer o acesso ao Google One. Isso pode ser feito através do seu perfil no Google. Uma vez logado, você pode acessar a aba de gerenciamento de armazenamento para visualizar detalhes sobre o uso de espaço.
Funcionalidades de Gerenciamento de Armazenamento
O Google One se destaca pelas suas funcionalidades diversas, que incluem:
- Visualização Detalhada: Permite aos usuários verem exatamente como o espaço de armazenamento está sendo usado, dividindo por categorias como Gmail, Google Drive e Google Fotos.
- Limpeza Eficiente: Ferramentas que identificam e ajudam a deletar arquivos grandes ou indesejados, liberando espaço sem esforço.
- Administração de Armazenamento Compartilhado: Opção para gerenciar armazenamento com membros da família e outros usuários de maneira estruturada e segura.
Com o acesso ao Google One, você pode otimizar seu espaço de armazenamento, garantindo que ele esteja sempre organizado e funcionando da melhor maneira possível.
Excluindo E-mails Antigos
Uma das formas mais eficazes de liberar espaço no Gmail é através da exclusão de e-mails antigos. Esses e-mails muitas vezes perdem a relevância com o tempo e podem ocupar uma grande parte do armazenamento do seu Google. No contexto de um tutorial de limpeza de emails no Gmail, identificar e remover essas mensagens é um passo essencial para otimizar seu espaço de armazenamento.
Para começar, utilize o recurso de busca avançada do Gmail. Na barra de pesquisa, você pode inserir comandos como “older_than:1y” ou “before:2022/01/01” para encontrar e-mails que foram recebidos há mais de um ano ou antes de uma data específica. Isso facilita a visualização em massa desses e-mails antigos, tornando a exclusão mais prática e eficiente.
Depois de realizar a pesquisa, marque todos os e-mails que deseja excluir. Lembre-se de verificar se há mensagens importantes que precisem ser guardadas. Após a seleção, clique no ícone de lixeira para enviar esses e-mails para a lixeira. Para liberar espaço permanentemente, não esqueça de esvaziar a lixeira também. Esta etapa completa, como parte das dicas para organizar caixa de entrada, garante que seu Gmail fique mais organizado e com espaço amplamente disponível.
FAQ
Por que devo limpar meu Gmail regularmente?
Limpar seu Gmail regularmente ajuda a manter sua caixa de entrada organizada, facilita a localização de e-mails importantes, otimiza o uso do espaço de armazenamento e evita a necessidade de comprar espaço adicional no Google Drive.
Como posso verificar o espaço de armazenamento disponível no meu Gmail?
Para verificar o espaço de armazenamento disponível no Gmail, vá para as configurações da sua conta e procure pela seção de armazenamento. Lá você encontrará a distribuição do espaço entre Gmail, Google Drive e Google Fotos.
Como uso o filtro de tamanho para identificar e-mails grandes?
No Gmail, utilize a função de busca avançada digitando “size:” seguido do tamanho do arquivo em bytes. Por exemplo, “size:10000000” irá buscar e-mails com mais de 10 MB.
Como esvazio a Lixeira e a Pasta de Spam no Gmail?
Para esvaziar a Lixeira e a Pasta de Spam, clique nas respectivas pastas e selecione a opção “Esvaziar Lixeira agora” ou “Esvaziar a pasta de spam agora”. Isso removerá permanentemente os e-mails dessas pastas.
Quais são os passos para excluir e-mails indesejados em massa das categorias de Promoções, Social e Atualizações?
Acesse a aba desejada (Promoções, Social ou Atualizações), selecione todos os e-mails clicando na caixa de seleção no topo da lista e clique no botão de exclusão.
Como posso usar pastas e marcadores personalizados para organizar minha caixa de entrada?
No Gmail, você pode criar pastas e etiquetas personalizadas para categorizar e-mails. Basta clicar em “Criar nova etiqueta” no menu lateral e nomear conforme desejado.
Como limpar o Google Drive e o Google Fotos para liberar espaço no Gmail?
Acesse o Google Drive ou Google Fotos, identifique e exclua arquivos grandes ou desnecessários. Essa ação liberará espaço de armazenamento, beneficiando indiretamente o Gmail.
Como posso excluir e-mails de remetentes específicos no Gmail?
Utilize a função de busca do Gmail para encontrar e-mails de remetentes específicos, digitando “from:[email]” na barra de busca. Selecione e exclua os e-mails resultantes.
Como gerenciar backups do WhatsApp no Google Drive para liberar espaço?
No Google Drive, vá para a seção de backups e gerencie os backups do WhatsApp, desativando backups automáticos e excluindo backups antigos conforme necessário.
Quais são algumas dicas para manter a minha caixa de entrada do Gmail organizada a longo prazo?
Algumas dicas incluem revisar a caixa de entrada periodicamente, cancelar inscrição de listas de e-mails indesejados e configurar filtros para classificar automaticamente e-mails específicos.
Como posso usar o Google One para gerenciar o armazenamento do meu Gmail?
Acesse o Google One para visualizar um detalhamento do uso do armazenamento e utilize ferramentas de limpeza para remover arquivos indesejados e otimizar o espaço disponível.
Qual é o processo para excluir e-mails antigos no Gmail?
Use a função de busca avançada do Gmail para filtrar e-mails por data. Por exemplo, para excluir e-mails mais antigos que um ano, digite “older_than:1y” na barra de busca. Selecione e exclua os e-mails resultantes.