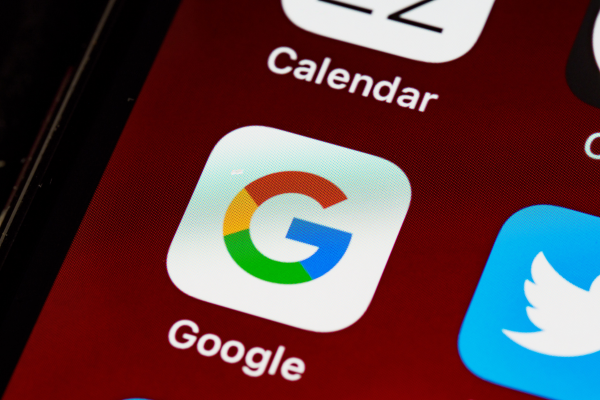Como compartilhar um arquivo no OneDrive
A colaboração online se tornou essencial nos dias de hoje, especialmente quando se trata de compartilhar arquivos e documentos com colegas, amigos ou parceiros de negócios. O OneDrive, a plataforma de armazenamento em nuvem da Microsoft, oferece uma maneira eficiente e segura de compartilhar arquivos de forma colaborativa.
Neste artigo, vamos explorar como compartilhar um arquivo no OneDrive e forneceremos dicas úteis para facilitar o processo de colaboração online. Se você está procurando maneiras de enviar e compartilhar arquivos de forma rápida e segura, continue lendo para descobrir tudo o que precisa saber.
Principais pontos a serem considerados:
- Aprenda como enviar um arquivo no OneDrive
- Descubra as opções de compartilhamento disponíveis
- Dicas para compartilhar arquivos com segurança
- Explorar recursos avançados de compartilhamento
- Saiba como sincronizar o OneDrive com seu dispositivo
Armazenamento em nuvem e o OneDrive
Ao falar sobre compartilhamento e acesso a documentos de forma eficiente, é impossível deixar de mencionar a importância do armazenamento em nuvem. Com a evolução da tecnologia e o aumento da quantidade de arquivos digitais, contar com uma solução confiável e prática para armazenar e compartilhar documentos se tornou essencial.
O OneDrive é uma das principais opções quando se trata de armazenamento em nuvem. Compartilhar e acessar seus documentos de qualquer lugar se torna uma realidade, eliminando a necessidade de enviar arquivos por e-mail ou salvar em dispositivos de armazenamento físico.
Além de ser uma plataforma segura para armazenar seus arquivos, o OneDrive oferece recursos que facilitam a colaboração online, permitindo que diversas pessoas trabalhem em conjunto em um mesmo documento de forma ágil e eficiente.
Possuir uma solução de armazenamento em nuvem, como o OneDrive, é fundamental para compartilhar documentos online de maneira prática e segura. Com apenas alguns cliques, você pode acessar seus arquivos e compartilhá-los com colegas de trabalho, parceiros comerciais ou qualquer pessoa que precise ter acesso aos documentos.
Vantagens do OneDrive como armazenamento em nuvem:
- Disponibilidade e acessibilidade 24 horas por dia, 7 dias por semana;
- Compartilhamento rápido e fácil de documentos;
- Colaboração em tempo real, possibilitando a edição simultânea de arquivos;
- Maior segurança dos documentos, com criptografia e proteção de dados;
- Integração com outras ferramentas e aplicativos da Microsoft;
Cenários de uso do OneDrive:
O OneDrive é uma excelente opção para profissionais que precisam compartilhar documentos com equipes remotas, realizar projetos em conjunto ou mesmo para quem deseja organizar sua vida pessoal e manter cópias de segurança dos arquivos mais importantes.
| Situação | Cenários de Uso |
|---|---|
| Equipes de Trabalho Remotas | Compartilhamento de documentos e trabalhos colaborativos. |
| Freelancers e Profissionais Autônomos | Armazenamento de portfólio, contratos e documentos profissionais. |
| Pessoas que trabalham em trânsito | Acesso fácil a documentos importantes de qualquer lugar. |
| Estudantes | Armazenamento de trabalhos e compartilhamento com professores e colegas. |
Como enviar um arquivo no OneDrive
Compartilhar arquivos grandes nunca foi tão fácil. Com o OneDrive, você pode enviar e compartilhar arquivos de todos os tipos e tamanhos com facilidade. Nesta seção, explicaremos passo a passo como enviar um arquivo no OneDrive e como lidar com arquivos grandes para facilitar o compartilhamento.
Passo 1: Acessar sua conta do OneDrive
Antes de enviar um arquivo, você precisa acessar sua conta do OneDrive. Acesse o site do OneDrive e faça login com suas credenciais. Se você não possui uma conta, pode criar uma gratuitamente.
Passo 2: Criar uma pasta para o arquivo
A organização é importante para facilitar o compartilhamento de arquivos. Antes de enviar um arquivo, crie uma pasta no OneDrive para armazená-lo. Para criar uma pasta, clique em “Nova” e selecione “Pasta”. Dê um nome relevante à pasta para facilitar a localização do arquivo posteriormente.
Passo 3: Enviar o arquivo
Com a pasta criada, agora é hora de enviar o arquivo. Clique com o botão direito na pasta e selecione “Enviar arquivo”. Selecione o arquivo que deseja enviar em seu dispositivo e clique em “Abrir”. O arquivo será carregado para o OneDrive.
Passo 4: Lidar com arquivos grandes
Se você estiver enviando um arquivo grande que excede o tamanho permitido pelo OneDrive, você pode usar a opção de upload em várias etapas. Quando selecionar o arquivo para enviar, o OneDrive pode sugerir a opção de upload em várias etapas caso o arquivo seja muito grande. Siga as instruções na tela para concluir o upload.
Ainda na seção de arquivos grandes, você também pode compactar o arquivo antes de enviá-lo. Compactar o arquivo ajudará a reduzir seu tamanho e facilitará o compartilhamento. Você pode usar uma ferramenta como o WinRAR ou o 7-Zip para compactar o arquivo antes de enviá-lo.
Passo 5: Compartilhar o arquivo
Agora que seu arquivo está no OneDrive, você pode compartilhá-lo com outras pessoas. Clique com o botão direito no arquivo e selecione “Compartilhar”. Insira o email ou nome das pessoas com quem deseja compartilhar o arquivo e defina as permissões de acesso. Você pode permitir que eles apenas visualizem o arquivo ou conceder permissão para editar. Selecione as opções de compartilhamento desejadas e clique em “Enviar”. As pessoas com quem você compartilhou o arquivo receberão um email com o link para acessá-lo.
Agora que você sabe como enviar um arquivo no OneDrive e lidar com arquivos grandes, você está pronto para compartilhar documentos, fotos e muito mais com facilidade. O OneDrive oferece uma maneira conveniente e segura de compartilhar seus arquivos, permitindo que você colabore de forma eficiente com outras pessoas.
“Compartilhar arquivos nunca foi tão fácil como com o OneDrive. Através de um processo simples e intuitivo, você pode enviar e compartilhar arquivos grandes de forma rápida e eficiente.”
| Enviar arquivo no OneDrive | |
|---|---|
| Vantagens |
|
| Etapa |
|
Opções de compartilhamento no OneDrive
Quando se trata de compartilhar arquivos no OneDrive, você tem várias opções à sua disposição, permitindo que você compartilhe documentos e colabora com outras pessoas de forma fácil e eficiente. Essas opções vão além do simples envio de um arquivo por e-mail, oferecendo recursos avançados para uma experiência de compartilhamento mais completa.
Uma das opções de compartilhamento disponíveis é a capacidade de compartilhar uma pasta no OneDrive. Compartilhar uma pasta permite que você compartilhe vários arquivos com outras pessoas de uma só vez, facilitando a organização e a colaboração em projetos. Além disso, você também pode definir permissões de acesso para cada pessoa com quem compartilha a pasta, controlando quem pode visualizar, editar ou até mesmo excluir arquivos dentro dela.
Para compartilhar uma pasta no OneDrive, basta seguir estas etapas:
- Acesse o OneDrive e navegue para a pasta que deseja compartilhar.
- Selecione a pasta clicando uma vez sobre ela.
- No canto superior da página, clique na opção “Compartilhar” na barra de ferramentas.
- Uma janela de compartilhamento será aberta, permitindo que você adicione as pessoas com quem deseja compartilhar a pasta.
- Você pode adicionar as pessoas inserindo os endereços de e-mail delas ou selecionando contatos diretamente de sua lista de contatos do OneDrive.
- Após adicionar as pessoas, você pode definir as permissões de acesso para cada uma delas, escolhendo entre as opções “Visualizar”, “Editar” ou “Somente Leitura”.
- Por fim, clique em “Compartilhar” para enviar os convites de compartilhamento.
Ao compartilhar uma pasta ou arquivo no OneDrive, é possível também gerar um link de compartilhamento para enviar via mensagem instantânea ou redes sociais. Isso permite que você compartilhe o arquivo ou pasta com pessoas que não têm um e-mail ou conta do OneDrive. Além disso, você pode definir se o link de compartilhamento terá acesso público ou privado, adicionando uma camada adicional de segurança ao compartilhar arquivos sensíveis.
O OneDrive oferece flexibilidade e opções de compartilhamento para atender às suas necessidades de colaboração. Experimente essas opções e descubra como compartilhar arquivos e pastas no OneDrive de maneira fácil e segura.
Compartilhando arquivos com segurança no OneDrive
Quando se trata de compartilhar arquivos no OneDrive, a segurança das suas informações confidenciais é fundamental. Nesta seção, forneceremos dicas e melhores práticas para garantir que seus arquivos sejam compartilhados com segurança, protegendo seus dados contra acesso não autorizado.
Confira a seguir algumas dicas essenciais:
- Limite o acesso: Antes de compartilhar um arquivo, certifique-se de restringir o acesso apenas às pessoas necessárias. Evite compartilhar com um grande número de pessoas, a menos que seja realmente necessário.
- Utilize senhas: Ao compartilhar arquivos confidenciais, é recomendável usar senhas para protegê-los. Ao compartilhar o link, envie a senha separadamente para garantir que somente as pessoas autorizadas possam acessá-lo.
- Defina permissões de acesso: O OneDrive permite que você defina permissões específicas para cada pessoa com quem você compartilha um arquivo. Certifique-se de revisar e definir as permissões corretas para garantir que sua colaboração seja segura.
- Monitore o acesso: Fique atento aos registros de atividade do OneDrive para garantir que apenas as pessoas autorizadas estejam acessando seus arquivos. Identifique qualquer atividade suspeita e tome as medidas necessárias para proteger suas informações.
- Utilize o recurso de expiração de links: Se você precisar compartilhar um arquivo por um período limitado, aproveite o recurso de expiração de links do OneDrive. Dessa forma, o link deixará de funcionar depois de um determinado tempo, evitando acesso não autorizado no futuro.
Ao seguir essas dicas e melhores práticas, você poderá compartilhar arquivos com segurança no OneDrive, protegendo suas informações confidenciais e colaborando de forma eficiente.
The table below demonstrates some security features of OneDrive:
| Recurso | Descrição |
|---|---|
| Proteção por senha | Permite adicionar senhas aos arquivos compartilhados, reforçando a segurança. |
| Definição de permissões | Permite controlar quem pode visualizar, editar ou compartilhar um determinado arquivo. |
| Autenticação em duas etapas | Adiciona uma camada extra de segurança, exigindo um segundo fator de autenticação ao fazer login. |
| Links expirados | Os links compartilhados podem ter uma data de expiração para garantir que não sejam acessados indefinidamente. |
Agora que você está ciente dessas dicas e recursos, pode compartilhar arquivos com segurança no OneDrive, mantendo a privacidade e a integridade dos seus dados.
Coautoria no OneDrive
A coautoria no OneDrive é uma funcionalidade poderosa que permite que várias pessoas editem um arquivo simultaneamente, facilitando a colaboração online. Com a coautoria, você e sua equipe podem trabalhar em um documento, planilha ou apresentação em tempo real, sem a necessidade de enviar arquivos de ida e volta ou se preocupar com versões desatualizadas.
Para iniciar a coautoria no OneDrive, basta compartilhar o arquivo com as pessoas com as quais você deseja colaborar. Depois que o arquivo estiver compartilhado, todos os colaboradores poderão acessá-lo e fazer alterações ao mesmo tempo. Cada pessoa será identificada por uma cor específica, facilitando o acompanhamento das alterações feitas por cada membro da equipe.
Além disso, o OneDrive possui recursos que permitem que você visualize as alterações em tempo real, possibilitando uma experiência colaborativa eficiente. Com a coautoria, todos os participantes podem visualizar as edições e comentários feitos por outros colaboradores, tornando o processo de trabalho em equipe mais transparente e produtivo.
O OneDrive também oferece a opção de bloquear seções específicas do arquivo para edição exclusiva, evitando conflitos e garantindo que cada membro da equipe possa trabalhar nas áreas designadas sem interrupções.
Em resumo, a coautoria no OneDrive é uma poderosa ferramenta de colaboração online que agiliza o trabalho em equipe e facilita a edição simultânea de arquivos. Ao utilizar essa funcionalidade, você e sua equipe podem colaborar de forma eficiente e ter uma visão completa das alterações feitas por todos os envolvidos.
| Benefícios da Coautoria no OneDrive | Recursos |
|---|---|
| Fácil colaboração em tempo real | Visualização das alterações em tempo real |
| Acompanhamento de edições por cores | Bloqueio de seções específicas |
| Transparência no processo de trabalho em equipe | Comentários e notificações |
Recursos avançados de compartilhamento no OneDrive
No OneDrive, você tem acesso a recursos avançados de compartilhamento que tornam mais fácil compartilhar arquivos grandes e colaborar de forma eficiente com outras pessoas. Esses recursos foram projetados para facilitar a compartilhar e o acesso aos seus documentos, garantindo a segurança e o controle adequados.
Compartilhamento Externo
Uma das principais características do OneDrive é a opção de compartilhamento externo, que permite que você compartilhe arquivos e pastas com pessoas fora da sua organização. Isso é especialmente útil quando você precisa compartilhar documentos com clientes, fornecedores ou parceiros de negócios. Ao compartilhar externamente, você pode escolher entre diferentes níveis de permissão para controlar o que as pessoas podem fazer com os arquivos compartilhados.
Links de Expiração
Outro recurso útil é a capacidade de definir links de expiração para os arquivos compartilhados. Com isso, você pode garantir que o acesso aos documentos seja limitado a um determinado período de tempo. Isso é especialmente importante quando você precisa compartilhar informações confidenciais ou documentos sensíveis que podem precisar ser removidos depois de um determinado prazo.
Compartilhamento de Arquivos Grandes
O OneDrive também possui um recurso especial para o compartilhamento de arquivos grandes. Ao enfrentar restrições de tamanho de arquivo tradicionais em outros serviços de compartilhamento, o OneDrive permite que você compartilhe arquivos grandes, como vídeos de alta definição, apresentações de slides e arquivos de design sem problemas. Você pode simplesmente enviar o arquivo grande para o OneDrive e compartilhar o link correspondente com as pessoas que precisam acessá-lo. Isso facilita muito o compartilhamento de conteúdo rico em mídia e arquivos pesados.
| Recursos de Compartilhamento no OneDrive | Benefícios |
|---|---|
| Compartilhamento Externo | Colaboração com pessoas externas à organização |
| Links de Expiração | Controle do acesso aos documentos compartilhados |
| Compartilhamento de Arquivos Grandes | Compartilhe facilmente arquivos grandes e ricos em mídia |
Com esses recursos avançados de compartilhamento no OneDrive, você pode compartilhar arquivos grandes, colaborar com eficiência e manter o controle sobre quem pode acessar seus documentos. Aproveite ao máximo esses recursos para tornar sua colaboração online mais produtiva e segura.
Sincronização do OneDrive
A sincronização do OneDrive é uma funcionalidade essencial para garantir o acesso rápido e eficiente aos seus arquivos mais recentes em diferentes dispositivos. Ao sincronizar o OneDrive com o seu dispositivo, você pode ter certeza de que todas as alterações feitas nos seus arquivos serão atualizadas automaticamente e estarão disponíveis para visualização e edição, mesmo quando estiver offline. Isso proporciona uma experiência de trabalho mais flexível e permite que você compartilhe arquivos em tempo real, mantendo a produtividade e a colaboração.
Para sincronizar o OneDrive com o seu dispositivo, siga estes passos:
- Abra o aplicativo do OneDrive no seu dispositivo.
- Faça login na sua conta do Microsoft.
- Selecione a opção de sincronizar a sua conta.
- Escolha os arquivos e pastas que deseja sincronizar.
- Aguarde enquanto o OneDrive faz o download e sincroniza os arquivos selecionados.
A sincronização do OneDrive na nuvem mantém todas as suas versões atualizadas e preserva as alterações feitas, permitindo uma colaboração online eficiente e segura. Além disso, o OneDrive oferece a opção de sincronizar arquivos individualmente ou pastas inteiras, para atender à sua preferência e necessidades específicas de trabalho.
Por meio da sincronização na nuvem, você pode acessar rapidamente os seus arquivos, independentemente do dispositivo que estiver utilizando. Por exemplo, se você trabalhou em um documento no seu computador e depois saiu de casa com apenas o seu smartphone, poderá continuar exatamente de onde parou, acessando a versão mais recente do documento pelo aplicativo do OneDrive no seu smartphone. Isso elimina a necessidade de enviar o arquivo por e-mail ou utilizar dispositivos de armazenamento físicos.
A sincronização do OneDrive simplifica o fluxo de trabalho, permitindo que você compartilhe e acesse seus arquivos de forma conveniente e segura, esteja você no escritório, em casa ou em trânsito.
Com a sincronização do OneDrive, você pode compartilhar arquivos com segurança e facilidade, garantindo que todos os colaboradores tenham acesso às informações mais atualizadas. Não importa onde você esteja, a sincronização na nuvem acompanha o seu ritmo de trabalho, oferecendo flexibilidade e praticidade.
| Vantagens da sincronização do OneDrive: |
|---|
| Acesso rápido e fácil aos seus arquivos mais recentes em vários dispositivos. |
| Atualização automática de todas as alterações feitas nos arquivos sincronizados. |
| Colaboração online eficiente e segura. |
| Flexibilidade para trabalhar offline. |
| Compartilhamento simples e seguro. |
A sincronização do OneDrive é uma ferramenta poderosa que oferece praticidade e agilidade para compartilhar arquivos na nuvem. Aproveite ao máximo essa funcionalidade e aumente a sua produtividade colaborando de forma eficiente com a sincronização do OneDrive.
Conclusão
O compartilhamento de arquivos no OneDrive é uma ferramenta essencial para a colaboração online eficiente e segura. Neste artigo, abordamos passo a passo como compartilhar um arquivo no OneDrive, como lidar com arquivos grandes e as diferentes opções de compartilhamento disponíveis.
Além disso, fornecemos dicas para compartilhar arquivos com segurança e exploramos recursos avançados, como a coautoria e o compartilhamento externo. A sincronização do OneDrive com seu dispositivo também foi discutida, garantindo que você tenha acesso aos seus arquivos mais recentes em todos os dispositivos.
O OneDrive é uma solução poderosa de armazenamento em nuvem que permite que você compartilhe e acesse documentos de forma fácil e conveniente, de qualquer lugar e a qualquer hora. Portanto, não deixe de aproveitar todos os recursos e benefícios que o OneDrive oferece para aprimorar sua colaboração online e aumentar sua produtividade.
FAQ
Como compartilhar um arquivo no OneDrive?
Para compartilhar um arquivo no OneDrive, siga estes passos:
1. Acesse sua conta do OneDrive.
2. Selecione o arquivo que deseja compartilhar.
3. Clique com o botão direito do mouse no arquivo e escolha a opção “Compartilhar”.
4. Insira o endereço de e-mail da pessoa com quem deseja compartilhar o arquivo.
5. Escolha as permissões de acesso do documento.
6. Clique em “Compartilhar” para enviar o convite por e-mail ou copie o link de compartilhamento para compartilhar de outra forma.
7. A outra pessoa receberá um e-mail com o convite para acessar o arquivo compartilhado. Ela poderá visualizar, editar ou fazer o download do arquivo, dependendo das permissões concedidas.
Qual é a importância do armazenamento em nuvem e como o OneDrive pode ajudar?
O armazenamento em nuvem oferece diversas vantagens, como a possibilidade de acessar seus arquivos de qualquer lugar e a facilidade de compartilhamento colaborativo. O OneDrive é uma plataforma de armazenamento em nuvem da Microsoft que permite armazenar, compartilhar e sincronizar arquivos de maneira simples e segura. Com o OneDrive, você pode acessar seus documentos em dispositivos diferentes, compartilhar arquivos com outras pessoas e manter suas informações seguras com a proteção de uma conta Microsoft.
Como enviar um arquivo grande pelo OneDrive?
Para enviar um arquivo grande pelo OneDrive, você pode utilizar a opção de compartilhamento de link. Siga estas etapas:
1. Acesse sua conta do OneDrive.
2. Selecione o arquivo grande que deseja compartilhar.
3. Clique com o botão direito do mouse no arquivo e escolha a opção “Compartilhar”.
4. Selecione “Criar link” e, em seguida, escolha as permissões de acesso do arquivo.
5. Copie o link gerado.
6. Compartilhe o link com a pessoa desejada por e-mail, mensagem ou qualquer outra forma de comunicação.
7. A pessoa poderá acessar o arquivo grande por meio desse link, sem a necessidade de fazer o download.
Como compartilhar uma pasta no OneDrive?
Para compartilhar uma pasta no OneDrive, siga estes passos:
1. Acesse sua conta do OneDrive.
2. Selecione a pasta que deseja compartilhar.
3. Clique com o botão direito do mouse na pasta e escolha a opção “Compartilhar”.
4. Insira o endereço de e-mail da pessoa com quem deseja compartilhar a pasta.
5. Escolha as permissões de acesso da pasta.
6. Clique em “Compartilhar” para enviar o convite por e-mail ou copie o link de compartilhamento para compartilhar de outra forma.
7. A outra pessoa receberá um e-mail com o convite para acessar a pasta compartilhada. Ela poderá visualizar, editar ou adicionar arquivos à pasta, dependendo das permissões concedidas.
Quais são as dicas para compartilhar arquivos com segurança no OneDrive?
Aqui estão algumas dicas para compartilhar arquivos com segurança no OneDrive:
1. Utilize senhas fortes e exclusivas para proteger sua conta do OneDrive.
2. Defina permissões adequadas ao compartilhar arquivos, limitando o acesso apenas às pessoas necessárias.
3. Evite compartilhar links de acesso público, a menos que seja realmente necessário.
4. Considere a opção de adicionar uma senha ao arquivo antes de compartilhá-lo.
5. Fique atento às configurações de compartilhamento do OneDrive e revise-as regularmente.
6. Mantenha seu sistema operacional e software de segurança atualizados para proteger seus arquivos contra ameaças cibernéticas.
Lembrando que é sempre importante tomar precauções extras ao compartilhar informações confidenciais.
Como funciona a coautoria no OneDrive?
A funcionalidade de coautoria no OneDrive permite que várias pessoas editem o mesmo arquivo simultaneamente. Isso facilita a colaboração online, pois todas as alterações são salvas em tempo real. Para utilizar a coautoria no OneDrive, basta compartilhar o arquivo com as pessoas desejadas e conceder permissões de edição. Cada pessoa poderá fazer edições no arquivo, que serão visíveis para os demais colaboradores. Essa funcionalidade é muito útil para trabalhos em equipe, permitindo que todos contribuam e acompanhem as alterações feitas.
Quais são os recursos avançados de compartilhamento no OneDrive?
O OneDrive oferece recursos avançados de compartilhamento, como compartilhamento externo, links de expiração e compartilhamento de arquivos grandes. Com o compartilhamento externo, você pode compartilhar arquivos e pastas com pessoas que não possuem uma conta do OneDrive. Já os links de expiração permitem que você defina uma data limite para o acesso aos arquivos compartilhados. E, para compartilhar arquivos grandes, o OneDrive permite criar links de compartilhamento para evitar o tamanho limite do anexo de e-mail. Esses recursos proporcionam maior flexibilidade e controle no compartilhamento de arquivos.
Como sincronizar o OneDrive com o meu dispositivo?
Para sincronizar o OneDrive com o seu dispositivo, siga estes passos:
1. Faça o download e instale o aplicativo OneDrive em seu dispositivo.
2. Faça login com sua conta do OneDrive.
3. Selecione as pastas que deseja sincronizar em seu dispositivo.
4. Aguarde até que a sincronização seja concluída.
A partir desse momento, os arquivos e pastas selecionados serão sincronizados automaticamente entre o OneDrive e o seu dispositivo. Dessa forma, você terá acesso aos seus arquivos mais recentes, mesmo offline.