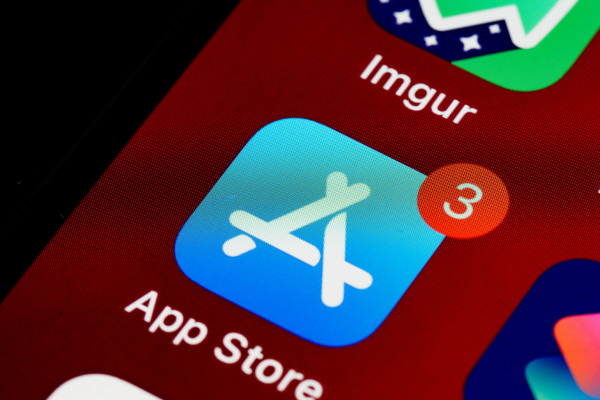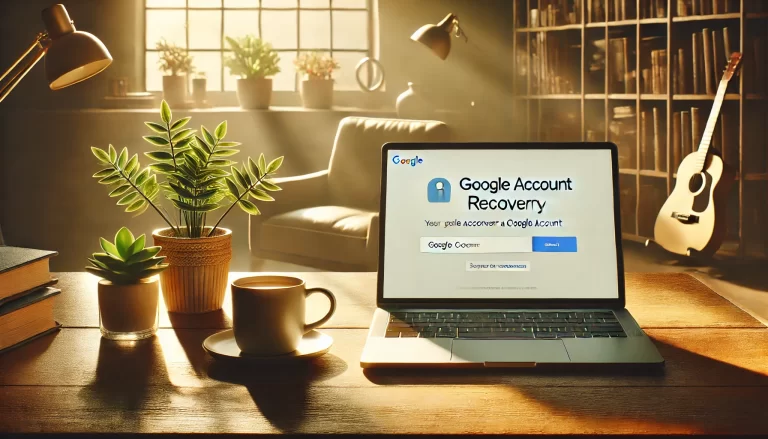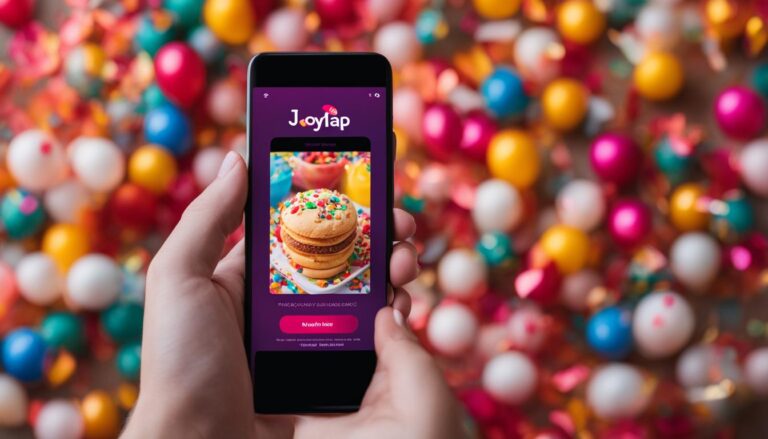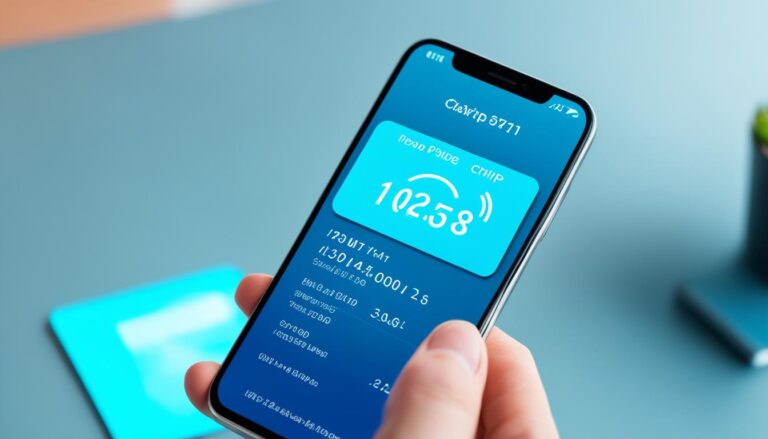Como compartilhar um arquivo no Google Drive
O Google Drive é uma poderosa ferramenta de armazenamento em nuvem que permite compartilhar arquivos com facilidade. Nesta seção, vamos explicar passo a passo como compartilhar um arquivo no Google Drive e garantir que o processo seja seguro e eficiente.
Principais pontos:
- Acesse o Google Drive para começar o processo de compartilhamento;
- Encontre o arquivo que deseja compartilhar;
- Configure as permissões de compartilhamento adequadas;
- Compartilhe o arquivo com um link ou com contatos específicos;
- Gerencie o compartilhamento de arquivos de forma eficiente;
Agora, vamos mergulhar nos detalhes de cada etapa para ajudá-lo a compartilhar arquivos no Google Drive com facilidade e aproveitar todas as suas funcionalidades.
Acessando o Google Drive
Antes de começar a compartilhar arquivos no Google Drive, é importante saber como acessá-lo. O Google Drive é uma plataforma de armazenamento em nuvem que permite armazenar, organizar e compartilhar seus arquivos de forma segura e conveniente.
Para acessar o Google Drive, siga as etapas abaixo:
- Acesse o site do Google Drive em seu navegador.
- Informe suas credenciais de login e clique em “Fazer Login”.
Após fazer login no Google Drive, você será direcionado para a página principal, onde poderá visualizar e gerenciar seus arquivos. Você pode usar o navegador de arquivos fornecido para navegar entre pastas e encontrar os arquivos que deseja compartilhar.
Agora que você sabe como acessar o Google Drive e está familiarizado com sua interface, podemos prosseguir para o próximo passo: encontrar o arquivo que você deseja compartilhar.
Encontrando o arquivo para compartilhar
Agora que você está no Google Drive, é preciso encontrar o arquivo que deseja compartilhar. Nesta seção, mostraremos como localizar o arquivo correto no Google Drive.
Para começar, acesse sua conta do Google Drive e navegue até a pasta em que o arquivo está localizado. Você pode usar a barra de pesquisa na parte superior da página para procurar pelo nome do arquivo ou utilizar filtros para refinar a busca.
Após encontrar a pasta correta, clique nela para abrir. Dentro da pasta, você verá uma lista de todos os arquivos contidos nela. Role para baixo ou utilize a barra de rolagem para encontrar o arquivo específico que deseja compartilhar.
Caso esteja com dificuldades para localizar o arquivo, você pode usar os recursos de organização do Google Drive para facilitar a busca. Por exemplo, você pode criar pastas adicionais para categorizar seus arquivos por tipo, data ou projeto. Isso ajudará a manter seus arquivos organizados e de fácil acesso.
Outra opção é utilizar os filtros de busca avançada do Google Drive. Os filtros permitem pesquisar arquivos por tipo, data, proprietário e outros critérios específicos. Basta clicar na opção “Filtros” ou utilizar os operadores de busca fornecidos para refinar ainda mais os resultados.
Procurar pelo arquivo correto pode ser mais fácil se você utiliza um sistema consistente de organização e aproveita os recursos avançados de busca e filtro do Google Drive.
Ao encontrar o arquivo que deseja compartilhar, você estará pronto para avançar para as etapas seguintes, onde explicaremos como configurar as permissões de compartilhamento e compartilhar o arquivo com outras pessoas.
Dica:
Se você está compartilhando um arquivo frequentemente, pode ser útil fixá-lo no topo do seu Google Drive. Para fazer isso, basta clicar com o botão direito do mouse no arquivo e selecionar “Adicionar aos Meus arquivos”. O arquivo será movido para a seção “Meus arquivos” no painel lateral esquerdo, facilitando o acesso rápido.
Configurando as permissões de compartilhamento
Antes de compartilhar o arquivo no Google Drive, é importante configurar as permissões de compartilhamento corretas para garantir a segurança e a privacidade dos dados. Nesta seção, forneceremos um passo a passo detalhado sobre como definir as permissões adequadas para compartilhar arquivos no Google Drive.
Ao compartilhar um arquivo, é essencial definir quem terá acesso a ele e o que poderá ser feito com o arquivo compartilhado. Veja abaixo como configurar as permissões de compartilhamento no Google Drive:
- Acesse o Google Drive e encontre o arquivo que deseja compartilhar.
- Clique com o botão direito do mouse no arquivo e selecione “Compartilhar”.
- Na janela de compartilhamento, digite o e-mail ou nome dos contatos com quem deseja compartilhar o arquivo.
- Escolha a opção de permissão adequada para cada contato:
| Tipo de Permissão | Descrição |
|---|---|
| Visualização | O contato poderá visualizar o arquivo, mas não poderá fazer alterações ou compartilhá-lo com outras pessoas. |
| Comentário | O contato poderá visualizar o arquivo e adicionar comentários, mas não poderá fazer alterações ou compartilhá-lo. |
| Edição | O contato terá permissão total para editar, fazer alterações e compartilhar o arquivo com outras pessoas. |
Após configurar as permissões de compartilhamento, você pode adicionar uma mensagem personalizada para os contatos se desejar. Isso pode ser útil para fornecer instruções adicionais ou contexto sobre o arquivo compartilhado.
Após seguir esses passos, os contatos selecionados terão acesso ao arquivo de acordo com as permissões atribuídas. Lembre-se de revisar e ajustar as permissões conforme necessário para manter o controle sobre quem pode acessar e modificar o arquivo.
Lembre-se de seguir as melhores práticas de segurança ao compartilhar arquivos no Google Drive. Evite compartilhar informações sensíveis com pessoas não autorizadas e revise regularmente as permissões de compartilhamento para garantir a segurança dos seus arquivos.
Agora que você sabe como configurar as permissões de compartilhamento no Google Drive, você está pronto para compartilhar os seus arquivos com segurança e eficiência!
Compartilhando o arquivo com um link
Uma forma comum de compartilhar arquivos no Google Drive é por meio de um link. Essa opção permite que você compartilhe facilmente um arquivo com um ou mais destinatários, concedendo acesso direto ao conteúdo desejado.
Para gerar um link de compartilhamento de um arquivo no Google Drive e compartilhá-lo:
- Acesse o Google Drive e navegue até o arquivo que deseja compartilhar.
- Clique com o botão direito do mouse no arquivo e selecione “Obter link de compartilhamento”.
- Uma janela será aberta com opções de compartilhamento. Selecione a opção “Qualquer pessoa com o link”.
- Clique em “Copiar link” para copiar o link de compartilhamento para a área de transferência.
- Agora você pode compartilhar o link com as pessoas desejadas, seja por e-mail, aplicativos de mensagens ou qualquer outro meio de comunicação.
Ao compartilhar um arquivo por meio de um link, é importante lembrar que qualquer pessoa que possua o link poderá acessar e visualizar o conteúdo. Portanto, verifique se você está compartilhando o link apenas com as pessoas autorizadas a acessar o arquivo.
Compartilhar arquivos com um link é uma forma eficiente de facilitar o acesso ao conteúdo no Google Drive. Agora que você sabe como gerar um link de compartilhamento, você pode compartilhar arquivos com colegas, amigos e familiares de maneira rápida e conveniente.
“Uma forma comum de compartilhar arquivos no Google Drive é por meio de um link.”
Compartilhando o arquivo com contatos específicos
Mais do que apenas compartilhar por link, você também pode compartilhar arquivos no Google Drive com contatos específicos. Ao adicionar contatos a um arquivo compartilhado, você controla quem tem acesso direto ao documento e pode colaborar de forma mais eficiente.
Para compartilhar um arquivo com contatos específicos no Google Drive, siga estes passos:
- Acesse o Google Drive e localize o arquivo que deseja compartilhar.
- Clique com o botão direito do mouse no arquivo e selecione “Compartilhar”.
- Na janela de compartilhamento, clique em “Adicionar pessoas e grupos”.
- Digite o endereço de e-mail do contato que deseja compartilhar o arquivo.
- Selecione a opção de permissão desejada para o contato (visualização, comentários ou edição).
- Opcionalmente, você pode adicionar uma mensagem personalizada para o contato.
- Clique em “Enviar” para compartilhar o arquivo com o contato.
Ao compartilhar o arquivo com um contato específico, eles receberão um e-mail de notificação com o convite para acessar o documento. O contato poderá visualizar, editar ou comentar no arquivo, dependendo das permissões que você definiu.
Aqui está um exemplo visual de como compartilhar um arquivo com contatos específicos no Google Drive:
| Passo | Descrição | Screenshot |
|---|---|---|
| Passo 1 | Localize o arquivo que deseja compartilhar | |
| Passo 2 | Clique com o botão direito do mouse e selecione “Compartilhar” | |
| Passo 3 | Clique em “Adicionar pessoas e grupos” | |
| Passo 4 | Insira o endereço de e-mail do contato e defina permissões |
Ao compartilhar um arquivo com contatos específicos, você tem controle total sobre quem pode acessar o documento. Isso é ideal para projetos colaborativos ou compartilhamento restrito de informações.
Lembre-se de revisar e atualizar regularmente as permissões de compartilhamento dos seus arquivos para garantir que apenas as pessoas certas tenham acesso.
Configurando permissões avançadas
Se você precisa de mais controle sobre as permissões de compartilhamento no Google Drive, é possível utilizar configurações avançadas para garantir maior segurança e eficiência. Nesta seção, forneceremos um passo a passo com dicas e melhores práticas para configurar permissões avançadas no Google Drive.
Passo a Passo Compartilhar Arquivo Google Drive
Ao compartilhar um arquivo no Google Drive, você pode ajustar as permissões de acesso, permitindo que apenas determinadas pessoas visualizem ou editem o documento. Siga estas etapas para configurar permissões avançadas:
- Acesse o Google Drive e encontre o arquivo que deseja compartilhar.
- Clique com o botão direito do mouse no arquivo e selecione “Compartilhar”.
- No menu suspenso, clique em “Configurações avançadas”.
- Na seção “Quem tem acesso”, você pode escolher entre as opções:
- Editar: Permite que as pessoas adicionadas possam editar o documento.
- Comentário: Permite que as pessoas adicionadas possam comentar no documento, mas não editá-lo.
- Visualizar: Permite que as pessoas adicionadas apenas visualizem o documento, sem a possibilidade de edição ou comentário.
Ao seguir esse passo a passo, você poderá configurar permissões avançadas para compartilhar seus arquivos com mais controle e segurança no Google Drive. Essa prática é especialmente útil ao compartilhar documentos confidenciais ou colaborar com equipes em projetos importantes.
Dicas Compartilhar Arquivo Google Drive
Além do passo a passo acima, aqui estão algumas dicas adicionais para otimizar o compartilhamento de arquivos no Google Drive:
Seja seletivo nas permissões: Ao compartilhar arquivos, avalie cuidadosamente quem realmente precisa ter acesso e escolha as permissões apropriadas para cada pessoa ou grupo.
Mantenha as permissões atualizadas: Regularmente revise as permissões dos seus arquivos para garantir que as pessoas certas ainda tenham acesso e remover acesso de terceiros não autorizados.
Utilize senhas e autenticação em duas etapas: Reforce a segurança dos seus arquivos exigindo senhas fortes e ativando a autenticação em duas etapas para garantir que apenas pessoas autorizadas possam acessar o conteúdo.
Ao seguir essas dicas e configurar permissões avançadas no Google Drive, você poderá compartilhar arquivos com mais eficiência, controlando quem pode acessar e editar o conteúdo.
Gerenciando o compartilhamento de arquivos
Ao compartilhar arquivos no Google Drive, é importante gerenciar quem tem acesso e o que pode ser feito com o arquivo compartilhado. Nesta seção, abordaremos como gerenciar o compartilhamento de arquivos existentes.
Quando você compartilha um arquivo no Google Drive, pode ocorrer a necessidade de alterar as permissões de acesso ou até mesmo remover o acesso de determinados usuários. Para ajudar no gerenciamento eficiente do compartilhamento de arquivos, o Google Drive oferece diversas opções e configurações.
Uma maneira de gerenciar o compartilhamento de arquivos é acessando as configurações de compartilhamento do próprio arquivo. Ao selecionar um arquivo no Google Drive, clique com o botão direito e escolha a opção “Compartilhar”. A janela de compartilhamento será exibida, permitindo que você controle as permissões para os usuários com quem o arquivo foi compartilhado.
Na janela de compartilhamento, você terá a opção de:
- Adicionar ou remover usuários
- Definir permissões de acesso, como visualização, edição ou comentários
- Notificar as pessoas com quem o arquivo foi compartilhado
É importante lembrar que ao alterar as permissões de compartilhamento de um arquivo, essas mudanças serão refletidas imediatamente para os usuários com quem o arquivo foi compartilhado. Portanto, certifique-se de revisar e ajustar as permissões de acordo com suas preferências.
Ao gerenciar o compartilhamento de arquivos, você também pode utilizar as pastas compartilhadas no Google Drive. Ao compartilhar uma pasta, todos os arquivos contidos nela serão compartilhados com as mesmas permissões. Isso facilita o gerenciamento do compartilhamento de vários arquivos de uma só vez.
Além disso, o Google Drive permite que você visualize um histórico de atividades de compartilhamento para cada arquivo, o que ajuda a rastrear as alterações feitas ou identificar possíveis erros no compartilhamento.
Para uma gestão ainda mais eficiente do compartilhamento de arquivos, você pode utilizar recursos avançados, como grupos do Google Workspace, que permitem compartilhar arquivos com equipes inteiras de uma só vez.
No geral, um bom gerenciamento do compartilhamento de arquivos no Google Drive envolve a revisão regular das permissões, a configuração adequada das opções de compartilhamento e o uso de recursos avançados, quando necessário. Dessa forma, você terá mais controle sobre quem pode acessar seus arquivos e o que pode ser feito com eles.
Revogando o acesso ao arquivo compartilhado
Às vezes, surgem situações em que é necessário revogar o acesso a um arquivo que foi compartilhado anteriormente no Google Drive. Pode ser que você tenha compartilhado o arquivo por engano, ou talvez precise limitar o acesso a um determinado grupo de pessoas. Nesta seção, mostraremos como revogar o acesso a um arquivo compartilhado e garantir a confidencialidade dos seus documentos.
Revogando o acesso a um arquivo compartilhado no Google Drive
Para revogar o acesso a um arquivo compartilhado no Google Drive, siga estes passos simples:
- Acesse o Google Drive em seu navegador.
- Encontre o arquivo que deseja revogar o acesso. Você pode usar a barra de pesquisa ou navegar pelas pastas.
- Clique com o botão direito do mouse no arquivo e selecione ‘Compartilhar’ no menu suspenso.
- Na janela de compartilhamento, você verá uma lista de pessoas com acesso ao arquivo.
- Localize a pessoa ou pessoas às quais deseja revogar o acesso e clique no ícone de configurações ao lado do nome delas.
- No menu suspenso, escolha ‘Remover’ ou ‘Acesso somente leitura’, dependendo do nível de acesso que você deseja remover.
- Confirme a remoção do acesso clicando em ‘Salvar’ ou ‘OK’.
Ao revogar o acesso a um arquivo, a pessoa ou pessoas selecionadas deixarão de poder visualizar, editar ou compartilhar o documento. É importante lembrar que isso não afetará o arquivo original. Os arquivos que você compartilhou permanecerão intactos na sua própria conta do Google Drive.
Lembre-se de que, ao usar essa função, a pessoa pode perceber que perdeu o acesso ao arquivo compartilhado. Portanto, é recomendável manter uma comunicação clara e transparente com os envolvidos, caso seja necessário revogar o acesso a um arquivo compartilhado.
Revogando o acesso ao compartilhar um link
Quando você compartilha um arquivo no Google Drive por meio de um link, é possível revogar o acesso a qualquer momento. Para isso, siga estas etapas:
- Acesse o Google Drive em seu navegador.
- Encontre o arquivo para o qual você deseja revogar o acesso.
- Clique com o botão direito do mouse no arquivo e selecione ‘Obter link compartilhável’.
- Copie o link gerado.
- Acesse as configurações de compartilhamento do Google Drive (clicando em ‘Gerenciar acesso’ ou ‘Alterar’ no menu de compartilhamento) e procure a seção ‘Links’.
- Localize o link que você compartilhou anteriormente e clique em ‘Desativar’ ou ‘Revogar acesso’ ao lado dele.
- Confirme a ação clicando em ‘Salvar’ ou ‘OK’.
Após revogar o acesso ao link compartilhado, qualquer pessoa que tente acessar o link receberá uma mensagem informando que o acesso foi negado. O arquivo não estará mais acessível por meio do link compartilhado.
| Tarefa | Compartilhamento com link | Compartilhamento com contatos específicos |
|---|---|---|
| Nível de controle | Limitado | Personalizado |
| Facilidade de compartilhamento | Alto | Moderado |
| Flexibilidade de permissões | Limitada | Ampla |
| Gerenciamento de acesso | Desativar ou revogar o link | Adicionar e remover contatos |
Colaborando em tempo real
O Google Drive oferece recursos avançados para colaboração em tempo real, facilitando o trabalho conjunto em documentos compartilhados. Com o compartilhamento de documentos no Google Drive, várias pessoas podem editar e visualizar o mesmo arquivo simultaneamente, tornando a colaboração mais eficiente e produtiva.
Para colaborar em tempo real em um documento no Google Drive, siga estas etapas:
- Acesse o Google Drive e encontre o documento que deseja colaborar.
- Abra o documento clicando duas vezes sobre ele.
- No canto superior direito da tela, clique no botão “Compartilhar”.
- No campo de busca, digite o nome ou endereço de e-mail dos colaboradores com os quais você deseja compartilhar o documento. Selecione os contatos apropriados.
- Escolha as permissões de acesso adequadas para cada colaborador. Você pode permitir que eles editem, comentem ou visualizem apenas o documento.
- Clique em “Enviar” para compartilhar o documento com os colaboradores selecionados.
Após compartilhar o documento, os colaboradores poderão acessá-lo e fazer alterações em tempo real. Isso significa que todas as edições feitas por eles serão instantaneamente visíveis para todos os participantes.
Além disso, o Google Drive oferece recursos de chat e comentários, permitindo que os colaboradores se comuniquem diretamente no documento. Isso facilita a discussão de ideias, a solicitação de revisões e a tomada de decisões colaborativas.
É importante lembrar que somente as pessoas com as quais você compartilhou têm acesso ao documento. Outros usuários não terão permissão para visualizar ou editar o arquivo, a menos que você os inclua no compartilhamento.
Colaborar em tempo real no Google Drive é uma maneira eficaz de trabalhar em equipe e agilizar processos. Aproveite esse recurso para impulsionar a produtividade e a colaboração em seus projetos.
Solucionando problemas de compartilhamento
Embora o Google Drive seja uma ferramenta muito útil para compartilhar arquivos, pode haver momentos em que ocorram problemas durante o processo. Felizmente, existem algumas dicas e soluções que podem ajudar a resolver essas questões e garantir um compartilhamento eficaz. Nesta seção, abordaremos algumas situações comuns e como lidar com elas.
1. Arquivo não é visível para outros usuários
Se você compartilhou um arquivo, mas outras pessoas não estão conseguindo vê-lo, verifique as permissões de compartilhamento. Certifique-se de que o arquivo está configurado para ser acessível a todas as pessoas com o link ou aos contatos específicos com quem você deseja compartilhar.
2. Erro de permissões ao acessar o arquivo
Em alguns casos, ao tentar acessar um arquivo compartilhado, pode aparecer uma mensagem de erro de permissões insuficientes. Para resolver esse problema, verifique as permissões do arquivo e certifique-se de que as pessoas com quem você está compartilhando tenham as permissões corretas para visualizar ou editar o arquivo.
3. Erro de acesso bloqueado ao arquivo
Se você está recebendo um aviso de acesso bloqueado ao tentar abrir um arquivo compartilhado, pode ser porque o proprietário do arquivo o removeu ou modificou as permissões de acesso. Nesse caso, entre em contato com o proprietário para solicitar novamente o acesso ou uma nova permissão de compartilhamento.
| Problema | Solução |
|---|---|
| O arquivo não é visível para outros usuários | Verifique as permissões de compartilhamento e certifique-se de que o arquivo está acessível a todas as pessoas com o link ou aos contatos específicos. |
| Erro de permissões ao acessar o arquivo | Verifique as permissões do arquivo e certifique-se de que as pessoas com quem você compartilhou possuem as permissões corretas. |
| Erro de acesso bloqueado ao arquivo | Entre em contato com o proprietário do arquivo para solicitar novamente o acesso ou uma nova permissão de compartilhamento. |
Lidar com problemas de compartilhamento pode ser desafiador, mas seguindo essas dicas e soluções, você poderá resolver a maioria das questões que surgirem ao compartilhar arquivos no Google Drive. Lembre-se sempre de revisar as permissões, verificar as configurações de compartilhamento e, se necessário, entrar em contato com o suporte do Google para obter assistência adicional.
Conclusão
Compartilhar arquivos no Google Drive pode ser uma tarefa fácil e conveniente. Recapitulando as etapas importantes, primeiro você precisará acessar o Google Drive para encontrar o arquivo que deseja compartilhar. Em seguida, configure as permissões de compartilhamento adequadas, garantindo que você esteja compartilhando o arquivo com as pessoas certas e proporcionando a elas os níveis corretos de acesso.
Você pode compartilhar o arquivo através de um link, o que é útil quando deseja compartilhar com muitas pessoas ou redes sociais. Além disso, é possível compartilhar o arquivo com contatos específicos, o que é útil para colaboração direta.
Lembre-se de configurar permissões avançadas e gerenciar o compartilhamento de arquivos existentes para manter o controle sobre quem tem acesso e o que pode ser feito com o arquivo compartilhado. Caso precise revogar o acesso a um arquivo compartilhado anteriormente, você também pode fazer isso.
Seguindo as melhores práticas de compartilhamento no Google Drive, você estará garantindo eficiência e segurança ao compartilhar arquivos. Lembre-se de acompanhar as dicas e soluções que fornecemos para solucionar possíveis problemas e aproveite ao máximo esse recurso incrível do Google.
FAQ
Como acessar o Google Drive?
Para acessar o Google Drive, você pode abrir o navegador de internet e digitar “drive.google.com” na barra de endereços. Em seguida, faça login na sua conta do Google e você será redirecionado para a interface do Google Drive.
Como encontrar o arquivo que desejo compartilhar no Google Drive?
No Google Drive, navegue pelas pastas e subpastas para encontrar o arquivo desejado. Você também pode usar a barra de pesquisa localizada no topo da página para procurar o arquivo pelo nome. Assim que encontrar o arquivo, você estará pronto para compartilhá-lo.
Como configurar as permissões de compartilhamento de um arquivo?
Após selecionar o arquivo no Google Drive, clique com o botão direito do mouse e escolha a opção “Compartilhar”. Em seguida, você poderá adicionar os endereços de e-mail das pessoas com quem deseja compartilhar o arquivo. Selecione as permissões de compartilhamento adequadas para cada pessoa e clique em “Enviar”.
Como compartilhar um arquivo no Google Drive por meio de um link?
Para compartilhar um arquivo por meio de um link no Google Drive, selecione o arquivo desejado, clique com o botão direito do mouse e escolha a opção “Compartilhar”. Em seguida, clique em “Copiar link” e envie o link gerado para as pessoas com as quais deseja compartilhar.
Como compartilhar um arquivo no Google Drive com contatos específicos?
Para compartilhar um arquivo com contatos específicos, selecione o arquivo no Google Drive, clique com o botão direito do mouse e escolha a opção “Compartilhar”. Digite os nomes ou endereços de e-mail das pessoas com quem deseja compartilhar o arquivo e escolha as permissões de compartilhamento adequadas para cada pessoa.
Como configurar permissões avançadas de compartilhamento no Google Drive?
Para configurar permissões avançadas de compartilhamento no Google Drive, selecione o arquivo desejado, clique com o botão direito do mouse e escolha a opção “Compartilhar”. Em seguida, clique em “Avançado” e configure as permissões específicas para cada usuário, como permissões de edição, comentário ou visualização do arquivo.
Como gerenciar o compartilhamento de arquivos no Google Drive?
Para gerenciar o compartilhamento de arquivos no Google Drive, acesse a pasta que contém o arquivo compartilhado. Clique com o botão direito do mouse no arquivo e escolha a opção “Compartilhar”. Nessa página, você poderá ver e editar as configurações de compartilhamento, adicionar ou remover pessoas e alterar as permissões de acesso.
Como revogar o acesso a um arquivo compartilhado no Google Drive?
Para revogar o acesso a um arquivo compartilhado no Google Drive, acesse a pasta que contém o arquivo. Clique com o botão direito do mouse no arquivo e escolha a opção “Compartilhar”. Em seguida, encontre a pessoa com quem você deseja revogar o acesso e clique no ícone de lixeira ao lado do nome dela.
Como colaborar em tempo real em um documento no Google Drive?
Para colaborar em tempo real em um documento no Google Drive, abra o arquivo desejado e compartilhe-o com as pessoas com quem deseja colaborar. Quando várias pessoas estiverem editando o documento ao mesmo tempo, as alterações serão salvas automaticamente e visíveis para todos os colaboradores.
Quais são algumas dicas e soluções para problemas de compartilhamento no Google Drive?
Alguns problemas comuns de compartilhamento no Google Drive podem ser resolvidos verificando se você está conectado à internet, atualizando o navegador, verificando as permissões de compartilhamento do arquivo e garantindo que as pessoas com quem você deseja compartilhar o arquivo tenham permissão de acesso.